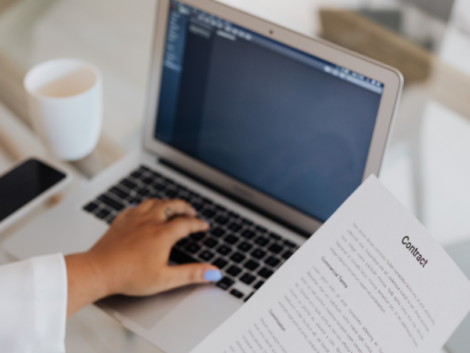Learning how to create a zip file is an easy skill that everyone should know. After all, everyone uses a computer nowadays, from students to businesspeople. We place so much stuff on our PCs, such as photos, videos, and other documents. If you don’t delete any, you can quickly fill up your device’s internal storage.
The files are taking on new formats that provide better quality than the ones before. Yet, this also means they consume more space. Worse, you might not want to delete any of them for various reasons. If you let them pile up on your PC, your computer may take more time just booting up and running.
Fortunately, zipping files lets you reduce their size while retaining their quality. When you unzip them, you get all the files in their original form. If nothing goes wrong, the files will have no errors or any other issues. While you could download third-party software to make zipped files, the major operating systems already have the feature.
What’s a zip file?
ZIP is a file format that’s often used to compress a file or more in one location. This allows them to take up less space. In turn, people can easily send them to others.
You might be confused about whether it’s a zipped file or folder. While it appears with a folder icon, it is a file, and it’s just that it works similarly to a regular folder.
What’s more, the files suffer no quality loss or errors. Extract the contents of your zip files, and they regain their original file size and quality.
To further explain, let’s say your files are clothes you’ll bring on a trip. If you just dump them in your baggage, it may fill up quickly, and the other shirts may not fit inside anymore.
Zipping files is like folding the clothes first before putting them in the baggage, and they’re a lot easier to fit inside. If you take them out, unfold them, and they’re still fine.
As we said, most operating systems let you work with zipped files, and that’s why we’ll cover how to do it on Windows and Mac. To make it easier for readers, we will shorten “zipped” to “zip.”
Why should I make zip files?
Knowing how to create zip files can make a difference in your document storage. The stuff inside won’t take a lot of space, and the latest file formats are often larger.
Did you know some cryptocurrencies like Filecoin are working towards providing storage for people? Storage space is so important that cryptos want to find a solution!
Also, it helps in sending files. Let’s say you want to send your latest vacation photos to a friend via email. If you attach them in their original state, they may not fit the maximum file limit.
Zipping files and folders lets you meet that requirement. In turn, you’re likely to send all the pics in one email, and the recipient will get it faster too.
Should I create zip files?
Before you learn how to create a zip file, you should know the potential problems with it. Let’s list them one by one below:
- Compression limits – If the original files are already small, you may not be able to zip them. This is especially true for music and image files. However, your sound file might be larger than average, and your photos may have high resolution and size. If this is the case, you may still want to zip them.
- Security – If you get a zip file created by a third-party app, you may not be completely sure what it could do. What’s more, the other ZIP formats could become corrupted, and once that happens, everything it contains will be affected too.
- Mobile problems – You may have to install a third-party app so you can add files and zip them on your smartphone. There are so many out there, so you might install one that may harm your device.
You may want to stick with your operating system’s zipping feature, and that is safer than taking your chance with third-party software.
What’s more, these will make sure others can open your zip files with their computers. The other programs may have extra features that a recipient couldn’t use.
How to create a zip file on Windows 10
- Find the file or folder you want to compress into a zip file.
- Right-click the file or folder.
- Select Send to.
- Then, select the Compressed (zipped) folder option.
- You should see a new zipped folder with the same name and location. If you want to rename it, right-click the folder
- Select Rename, then input the new name.
How to unzip or extract a zip file on Windows 10
- Find the zip folder that has the contents you need.
- If you just need specific files or folders, double-click the zip file. Then, drag the selected files out of the zip folder to a new location.
- If you need everything inside, right-click the folder. Next, click on Extract All, then follow the instructions.
Related Articles
How to zip and unzip files on Mac (Big Sur 11.0)
- Control-click the file or folder you want to zip. You may also tap it using two fingers.
- Choose Compress from the shortcut menu.
- If you choose an individual file or folder, the compressed version will have the name of the original file or folder followed by a “.zip” extension. Also, if you selected multiple files or folders, the compressed file’s name would be “Archive.zip.”
- If you need to expand it again, just double-click the zip file or folder.
Final thoughts
You’ve learned how to create zip files, but that is just the beginning. You may add other features like passwords. However, this may not be ideal if you’re sending these zip files.
On that note, be careful when downloading and opening compressed files. Otherwise, a nasty virus might pop out as a nasty surprise!
Despite your best efforts, cyberattacks are harder to avoid nowadays. That’s why cyber insurance is important nowadays. Click here to learn how to avail of this protection.