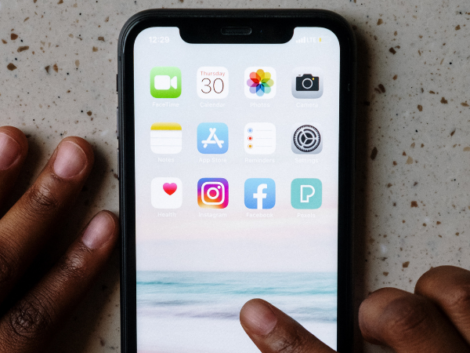How to Delete Apps on iPhone Fast and Easy
Do you have apps you never use, and you need to get rid of? Do you need to clear up space in your iPhone? Then it is time to delete, offload or hide apps on your Apple device.
Regardless of the iOS version your phone is currently running on, you can uninstall or delete any app you no longer need or want to use.
If you have an iPhone running on iOS 14, there’s an extra option that lets you hide apps from your Home Screen while still keeping them within your app library. If your iPhone is running on iOS 11 or later, you can delete or offload an app; this deletes the app but keeps the data.
What is the best way to delete Apps on an iPhone?
There are several different ways to remove or delete apps from your iPhone, and they all depend on the particular kind of iOS your iPhone is currently on. You can offload an app if you want to save its settings and data for later re-installation. You can also delete apps on the iPhone by deleting them totally and erasing all saved data.
How to delete apps on iPhone
If you are uncertain about your phone’s iOS version, open the Settings app on your device, tap on “General,” then tap “About.” The current iOS version your iPhone is on will typically be listed right next to “Software Version.”
How to delete apps and erase their data
Follow the steps below to delete apps on your iPhone and completely erase any saved data.
In iOS 14 and iOS 15
- Go to the icon of the app you want to delete completely
- Press your finger on the icon and hold it down till a pop-up menu appears
- From the pop-up menu, tap “Remove App.”
- Then tap “Delete App” in the next pop-up and select Delete app again.
In iOS 13
- Go to your Home Screen, then Go to the icon of the app you want to delete completely.
- Press your finger on the icon and hold it down till a pop-up menu appears
- From the menu that pops up, select “Rearrange Apps.”
- All apps on your Home Screen will begin shaking, and tiny X” icons will show up at the top of all the apps you are allowed to delete
Simply tap the “X” on any app you want to delete and completely erase its saved data. A menu will show up requesting confirmation before the app is deleted. Tap “Delete” to delete the app.
In iOS 12 and earlier
- Go to your Home Screen, then Go to the app’s icon you want to delete completely.
- Press your finger on the icon and hold it down for about two seconds till all the icons on the screen start shaking and small “X” marks appear on top of every app
- Tap the “X” that is at the top-left corner of the app you want to delete and erase all saved data from
- If you wish to proceed, tap “Delete” from the pop-up. If you tapped the wrong app, just select “cancel” and repeat the same process with the right app you wish to delete.
Please note – if you delete an app by mistake, you’ll have to re-download the app from the App Store. This is because there is no “undo” button or option available yet for accidental app deletion.
However, if you want to remove an app from your Home Screen while still keeping its data, you can try offloading the app or hiding the app.
How to offload an app on an iPhone
Try offloading the app if you don’t want to delete apps from your iPhone 13 and all of its saved data. What offloading does is that it removes the app and its icon from your device, but it archives your saved data. This way, when you are ready to reinstall the app, you can easily access your saved data.
Here is how to offload apps from your iPhone:
- Go to your settings app and open it
- Select the “General” tab.
- Tap on “iPhone Storage.”
- From the iPhone Storage page, you can select the app or apps you want to offload
- When you’re done offloading the app, you can “Enable” the option of “Offload Unused Apps.” This means when your phone is low on storage space, it will automatically offload unused apps.
Related Articles
How to hide apps on iOS 14
This particular option can only be used on iPhone devices that are running on iOS 14 and later. Hiding an app simply means the app will no longer be on your Home Screen, but you can find the app on your App library.
Here’s how to hide apps on your iPhone:
- Go to your Home Screen, then Go to the icon of the app you want to hide.
- Press and hold down the app icon till a pop-up menu appears
- From the pop-up menu that appears, select “Remove App.”
- Select “Remove from Home Screen.”
The removed app will now be moved to the App Library of your device and hidden from your iPhone Home Screen.
If you want to access your App Library, swipe down the right page of your device Home Screen. Or you can search for the app by typing its name into the search bar located at the top of the screen.
Conclusion
Apps can be addictive to download because there’s a new app popping up nearly every day. Maybe you have too many apps on your iPhone, or you need to make space, or you want to reduce how much time you spend on an app, or you’re simply fed up with an app. Our guide is a quick and easy way to find out how to delete apps you no longer use, regardless of your iOS version.