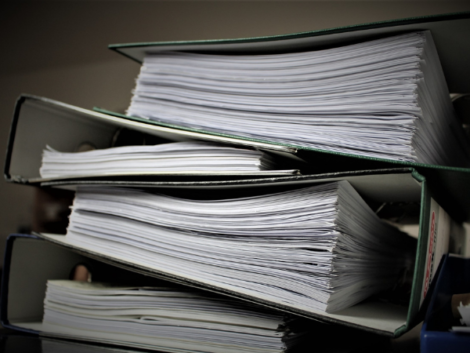How to save a webpage as a PDF
People often come across a webpage that they find interesting or informative, and want to save it in a PDF form for offline access, but couldn’t.
PDFs are portable and can be read on any device. They are a secure form of document that does not allow editing to your content. They help in combining multiple copies and enable easy and secure sharing.
This article provides a guide to saving web pages and exporting them as PDF and answers some of the most frequently asked questions regarding this process, such as why convert an HTML to PDF? What is the best HTML to PDF converter? And what extensions are available for the procedure? Most of the contents here are sourced from Google and other reliable online platforms.
Article continues after this advertisementWhy convert HTML to PDF?

If you want to save and share a webpage, you found it beneficial. You can easily do this by saving the HTML link and sharing that link further. However, this process is not much safe and deprives you of some of the features of the document. Before moving towards saving a web page to PDF, it is vital to know its benefits.
Converting an HTML to PDF provides a secure form of document and allows easy read and easy access to the content. The PDFs are accessible on any device that has Adobe installed on it. And most importantly, they give you offline access to the content.
Article continues after this advertisementIf you are looking to convert your HTML to PDF, there are two excellent ways available; you can do this by either using one of the best online HTML to PDF converters or converting the webpage to PDF directly from your browser.
The best HTML to PDF converter
There are several online converters of HTML to PDF that you’ll find on the internet or even a drop-down menu, but we have listed down the top five converters for you below:
1. HTML PDF
This online converter allows you to alter the document’s settings, such as the page’s size and orientation, making it easier for you to print the form. The webpage is automatically converted and saved to your computer after completing all the changes you want.
2. PDFCROWD
This is one of the best HTML to PDF converters and is most frequently used. To convert, you will need to add the URL of the webpage or upload the file.
There are two versions available; the free and the paid. You will not be allowed to make changes to the document’s settings in the free version. You’ll have to upgrade to the paid version.
Moreover, the paid version will also allow you to add a password to your PDF, providing security.
3. Zamzar HTML to PDF Converter
The conversion of HTML to PDF occurs in three steps using this online web service. In the first step, you must add the URL of the webpage or upload the file.
The next step is to choose PDF as an output format and then, finally, enter your email address where the converted file will be emailed to you directly.
4. Convertio HTML to PDF
Convertio is also an efficient and modern convertor. This provides you with an additional option of importing and uploading the files from and to your Dropbox or Google Chrome Drive.
5. Web2PDF Convert
Web2PDF does not allow you to upload files from Dropbox or Google Drive. However, it gives the users options to convert the files, alter the settings, and add passwords to their documents. The converted PDF file can then be emailed to you or saved on your Google Docs.
Saving a web page as a PDF
Although converting HTML to PDF is an easy process using online web services, you can also convert the web pages directly from your web browsers. The following steps guide you on how to save a webpage as a PDF.
- Open the webpage you want to convert.
- Click on the Print option available on a right-click or use the shortcut Ctrl + P.
- It would help if you changed the destination which appears in the Print dialog box to select ‘save as PDF. Make sure you do not choose the ‘Microsoft Print to PDF’ option as this only saves an image of the PDF instead of an examinable PDF in safari.
- Save the file in the location you want to by clicking on the ‘save’ option and rename it later.
Your webpage will now be saved on your device as a PDF.
Extensions and web tools
Along with the methods mentioned above, there is another option available if you want a customized or specific PDF type.
You can add online extensions and web-based tools for converting HTML to PDF.
Examples of extensions:
- Paperplane: For this extension, you are required to update to the paid version to receive the full benefits. The free version allows you to add URLs of web pages and make changes to the size and orientation of the page. An API key can also be added that enables the user to add the tool anywhere they need.
- PDFShift: The key feature of this extension is speed. It allows quick conversions of mass HTML files to PDF. If you are a business or a developer, this is just the perfect tool for you.
- NovaPDF: This extension automatically creates your PDF and provides you with customization options for watermarks, digital signatures, and overlays.
- Adobe Acrobat: You can install a pdf toolbar using the Adobe Acrobat extension and get done with large conversions in less time.
This option is beneficial to businesses and developers who require converting multiple web pages to PDF.
Conclusion
Converting your HTML files to PDF is an easy way to save a copy of your favorite content for a later read or share the content with other people in a secure mode.
Although there are built-in tools available to save web pages to PDF files in Chrome and Safari, users with Firefox or Internet Explorer will need extra software.
asu