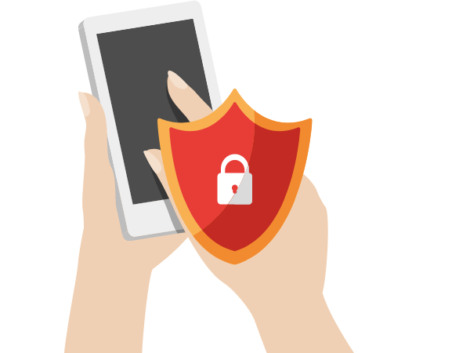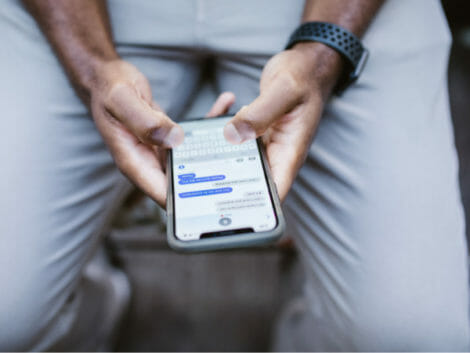How to Block a Number
If you want to stop a phone number calling or texting you, blocking them is generally pretty easy to achieve that. Although different phones handle the process differently, it’s not always obvious how to do it.
That’s why we came up with our very own guide on how to block numbers on your personal iPhone or Android device, as well as show you how to block spam and text messages, so you can freely use your smartphone.
So dive into our article to learn how to block a number on your phone. We have taken the liberty of breaking this guide into two sections – the first covering how to do it on an iPhone and the second detailing how to do it on an Android phone.
How to Block a Number on an iPhone
Apple features a built-in call-blocking utility on the iOS operating system. This feature, alongside all versions of iOS since the release of iOS 7, allows you to quickly block calls, messages, and FaceTime requests without having to use any external software or third-party apps. You can easily access this feature through your contact list or settings menu.
Once properly set up, blocked calls will automatically be routed to your voicemail. There will be no indication that a call, text, or FaceTime request has been received on your end. However, indications like sent receipts will still show up on the sender’s device as they typically would — meaning the sender would not know they’re blocked from reaching you.
What is Call Blocking?
Call-blocking is one-sided on devices running iOS 7 and above, so you can still FaceTime, text, or call blocked numbers whenever you want to (and if they haven’t blocked you as well).
There are two ways to go about how to block a number on a device that runs iOS, and both are relatively straightforward.
To block a contact, the fastest way is simply to head over to their page in the contacts list of your iPhone. Tap Options, then tap ‘Block this Caller, confirm via the prompt that appears. And just like that, that number is now blocked!
The other method is by heading to your settings menu, selecting ‘Phone,’ and from there, heading into the sub-menu called ‘Call Blocking & Identification. There you will find a list of all of your blocked numbers. Scroll to the bottom for the option to block a contact, and then simply select the contact you do not want to hear from.
Sometimes, you would prefer to block someone before they have a chance to contact you, which is also easy to accomplish. You just have to save them as a contact in your phone and then use one of the above methods.
How to Block calls with ‘Do Not Disturb’ mode
The built-in Do Not Disturb mode on iOS (iOS 6 and later) devices can work for blocking up to a certain point, even though it essentially works in reverse. Rather than allowing all calls and texts to come in except blocked contacts, this tool will restrict incoming calls from all but the specific numbers you allow to reach you.
It is technically overkilled, but it is a nice option if you only want to make outgoing calls or fall off the radar for a bit and only receive calls from a select group of individuals. This option is available on older Apple devices compatible with iOS 6 or later.
Step 1: Download and install the latest compatible iOS
If you have not already done this, back your device up and upgrade iOS via iTunes or your Wi-Fi connection. To do so using your Wi-Fi connection, tap the main Settings icon on your smartphone’s home screen, select the General option near the top of the menu, and tap on the Software Update button on the screen. Afterward, connect your device to a power source, and tap the Download and Install button.
Step 2: Select the Do Not Disturb settings
Click the Settings icon with the gear icon, and tap on the Do Not Disturb option.
How to block a number on an Android phone
Blocking a number on an Android phone is similar to doing so on an iPhone. Simply head over to your phone’s contacts list, find the number you wish to block, tap the three vertical dots in the top right of the menu and select ‘block number.’
Android phones do not have a specific block list, so you’ll have to add a number you wish to block as a contact first.
Since the numbers are also on as your contacts, it is very easy to unblock these numbers, too; you simply repeat the above process on an already-blocked number.
If you are using a phone running stock Android or that’s part of the Android One program, you have three different options at your disposal to block unwanted calls.
Block a spam call
- Tap to open the Phone app.
- Tap on the Recents tab at the bottom of the screen.
- Long-press on the number you intend to block and tap Block/Report Spam when it appears on the pop-up menu.
- Check or uncheck the box next to Report Call as Spam and then select Block.
Block a contact
- Tap to open your Phone app.
- Tap the Contacts tab at the bottom of the screen.
- Click on the contact you wish to block.
- Tap the three-dot ‘More’ icon on the top-right corner of the screen.
- Tap Block Numbers on the drop-down menu that appears.
Add and remove blocked numbers
- Tap to open the Phone app.
- Tap the three-dot ‘More’ icon on the top-right corner of the screen.
- Click Settings on the drop-down menu.
- Tap Blocked Numbers.
- Tap on the ‘Add a Number’ option or tap the “X” next to a number to unblock.
Use the Messages app
- Tap to open your Messages app.
- Long-press on the messenger you intend to block.
- Tap the Block icon (a circle-backslash symbol) on the top-right corner of the screen.
How to block a number with Call blocking apps
Sometimes, the built-in settings and carrier-level blocking options listed above will not provide the level of customization you are looking for regarding how to block a number. This is where third-party apps come in. Many services possess spam databases and area code/location-based blocking tools are far more versatile than any of the iOS’s options, and at the least, help prevent you from getting calls from suspicious parties or scammers.
Note: A word of warning before installing one of these call-blocking apps — it is wise to read up on their privacy policies as it is not uncommon for them to collect and sell data on you and your contacts to other companies.
Related Articles
Conclusion
Being able to stop known contacts and unknown numbers from texting and calling you is particularly handy information to have. You may need it for those periods when you want to take a break from someone or everyone or if you want to put an end to spam calls.
Now you know how to block a number, you will no longer have to deal with spam calls or pesky phone calls from people you rather not speak with.