Have you ever been in a situation where you sent an email and realized immediately that you needed to take it back? Maybe it was inappropriate, or you just sent it to the wrong person. If so, then you’ve probably wondered, “Is it possible to unsend an email?” The answer is yes, it is.
Gmail and Outlook are both platforms that give you the opportunity to unsend emails for a limited amount of time after you send them. This is because you can’t take an email back once it reaches the recipient’s inbox.
You can, however, delay the email-sending process for a short period of time after you hit send. This gives you a short window to unsend the email before it’s too late. You can achieve this with the “Undo Send” feature, but it has to be enabled before you can use it.
How to Unsend an Email with Gmail
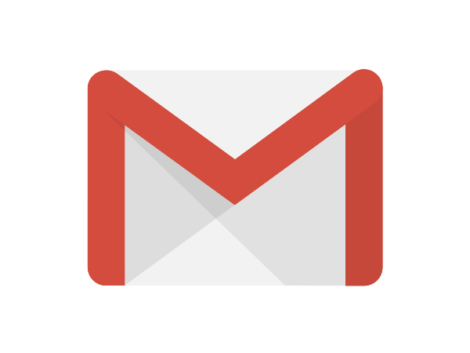
With Gmail, the “Undo Send” feature is automatically enabled. However, by default, the emails are only held for five seconds, which hardly gives you any time to change your mind. You can change this setting to allow you up to 30 seconds, but choose whichever time frame feels best for you. 20 or 30 seconds should be enough time.
To change the time frame, go to “Settings” in Gmail, click “See all Settings,” and click on the “General” tab. From there, navigate to “Undo Send” and adjust the “Send Cancellation Period” to fit your preference.
Now that your settings have been adjusted, should the time come that you want to unsend an email, click “Undo” in the “Message sent” box that pops up in the bottom left corner after sending an email. This will undo the action, making the email appear again and be sent to “Drafts.”
How to Unsend an Email with Outlook.com
Unlike Gmail, Outlook.com doesn’t automatically enable the “Undo Send” feature. It is available, but it has to be enabled manually.
To do so, go to “Settings” and click on “View all Outlook Settings.” Click on “Mail” and scroll to “Undo Send.” From here, you can adjust the slider up from 0 to 10 seconds.
Now you can choose to unsend an email when using outlook.com. Simply click on the “Undo” box within the “Sending” box that appears at the bottom of the screen. This will undo the sending action and save the email to “Drafts.”
How to Recall a Message with Outlook
Outlook.com also has a feature that lets you recall messages that have arrived in a recipient’s inbox. The caveat here is that this feature only works if your recipient has a Microsoft 365 account or is on the same Microsoft Exchange server as you. This means that the “Undo Send” will still be needed for all your other emails.
To recall an email for Outlook, you will first need to check if the email is still in your Outbox or in “Sent.” If you had just sent the email, it is probably still in the Outbox. You can easily drag the email to your drafts folder or simply delete it if this is the case.
If, on the other hand, the email was sent successfully and is in your “Sent” folder, double click the email to open it in a new window. Under the “Message” tab, navigate to “Move” and select “Recall this message” from the drop-down menu.
Next, you will have the option to simply delete all unread copies of the message or delete all unread copies and replace them with a new message. If you choose the latter, it will open the message you originally sent, and you can edit it and resend it.
How to Unsend an email with Outlook (Desktop Version)
Unsending an email using the desktop version of Outlook works a little differently. Unlike Gmail and Outlook.com, there is no “Undo Send” feature. You will need to delay all of your emails from sending by setting up a rule in place of this.
This will allow you a window to move the desired email from your outbox to drafts to prevent it from completing the sending process. This is called “deferred delivery.”
To set up deferred delivery, you’ll need to open the Rules & Alerts Dialog. Using Outlook 2007, go to Tools and navigate to Rules and Alerts. If you’re using Outlook 2010 or later, you will find “Manage Rules & Alerts” in the File.
Next, click “New Rule,” select “Apply rules on all messages I send,” and click on “Next.” Click “Next” on the new pop-up window and select “Yes” to acknowledge the warning.
Then select “defer action by a number of minutes” from the list. Select a number of minutes and click “Next.”After that, give your rule a name and ensure that you tick the “Turn on this rule” box and click “Finish.”
After setting up this rule, if you send a message that you want to unsend, look for it in your Outbox and move it to Drafts or Trash.
How to Unsend an Email After an Hour
If you are using Gmail or Outlook.com, it isn’t possible to unsend an email after an hour. If, however, you are using the desktop version of outlook, you can use the delay send feature to defer sending an email for up to 2 hours, following the steps described above.
How to Unsend an Email Using iPhone or Android
If you’ve ever wondered, “Can I unsend an email on iPhone?” Then you’re in luck. To unsend an email using an iPhone (or Android), simply download the Gmail app and follow the steps described in the “How to Unsend an Email with Gmail” section above. Once the email is of the delivery, click the “Cancel” button below to undo the action.
Unfortunately, it isn’t possible to unsend an email using the mobile version of Outlook. You will need to either use the website or desktop version to access this feature.
So there you have it. Now you know how to unsend an email using Gmail and both the online and desktop versions of Outlook, as well as on your mobile device. So don’t despair when next you hit the send button when you shouldn’t have! Just make sure to set up the unsend feature now, and you’ll be fine.
Note that some email providers do not offer this feature, so you might need to consider switching to Gmail or Outlook if you want access to it. Luckily you can do so without losing your email address and email account.

