How To Create A Shutdown Timer On Windows
Make sure your computer clocks out when you do remote work. Set a timer, so your workstation shuts down at a specific time. Good thing it only takes a few steps!
It comes in handy when you need to set boundaries for work-life balance. More importantly, it could prevent wasting electricity if you leave your PC active for several hours.
This article will explain how you can time your Windows shutdown. It would include the CMD shutdown timer, task scheduler, and other methods.
- Run box
- CMD shutdown timer
- Task Scheduler
- Desktop shortcut
1. Run box
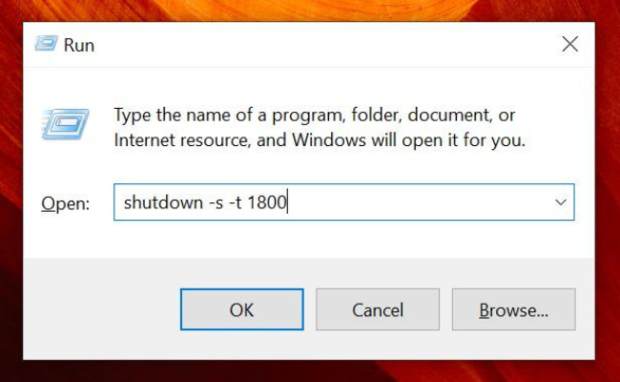
Photo Credit: helpdeskgeek.com
Here is the simplest recommendation: use the run box. Press the Windows key and the R button on your keyboard simultaneously.
Alternatively, you could press that Windows key, type “run,” and select the Run app. Both methods would show a dialog box.
Then, type “shutdown -s -t 3600” and click the OK button. The number represents the number of seconds. Consequently, 3600 would cause your computer to turn off automatically after an hour.
What if you want a longer period? You could replace “3600” with “7200” to turn off your PC after two hours. You could set the shutdown timer for the duration of your remote work session.
The typical workday lasts eight hours, so that you could replace the “3600” with “28800.” That would trigger your computer to shut off after that period.
2. CMD shutdown timer
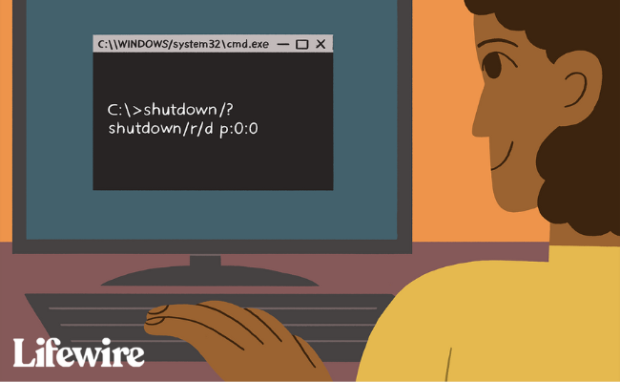
Photo Credit: www.lifewire.com
Have you ever seen hackers in movies? You could feel like that if you use the command prompt instead of the run box. It contains a black window with a few lines of text.
People use it to check RAM storage, PC specs, and other technical stuff. You input commands so that the window shows information.
You can make a CMD shutdown timer by pressing the Windows key and typing “Command Prompt.” Then, click the app with its namesake.
Next, type “shutdown -s -t 3600,” then press the Enter key. Like the Run box, 3600 would cause your PC to turn off after an hour. Adjust that number to assign a different duration.
You will see a pop-up window informing you of the auto-shutdown time. Enter a different number if you want a different duration for the timer.
3. Task Scheduler
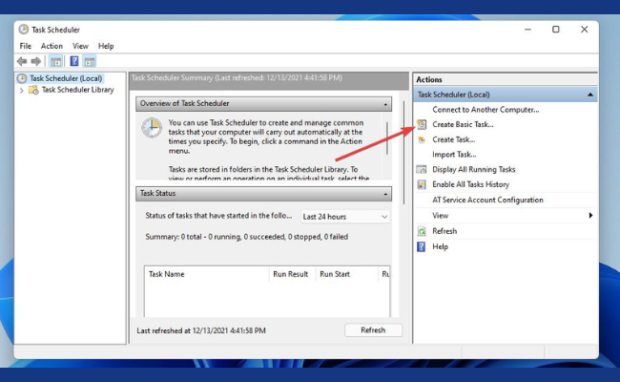
Photo Credit: windowsreport.com
The CMD shutdown timer and the run box are the simplest methods. However, some people may not like them because they rely on text inputs.
The Task Scheduler might be a better option if you prefer clicking stuff. Begin by pressing the Windows key and typing “task scheduler.” Then, select the Task Scheduler app.
Choose the Create Basic Task option found in the right-hand menu. Next, provide a name and description for the task.
For example, you could name the shutdown timer “Break Time.” Then, you may set the description as “The office will have a virtual party during this period.”
Press the Enter key once you finish. Then, select when you want your task to begin. Also, you will have to tell it how frequently you want the activity to happen.
Click the Next button once you are fine with your settings. Then, assign a Start date and time for the task and click the Next button again.
That creates the timer, but you have not started it yet. Begin by clicking the Start a program option, then the Next button.
Click the Browse button, then choose “shutdown.exe” from “C:\\/Windows\System32.” Next, type “-s” as the argument, then click the Next button. Lastly, click the Finish button.
4. Desktop shortcut
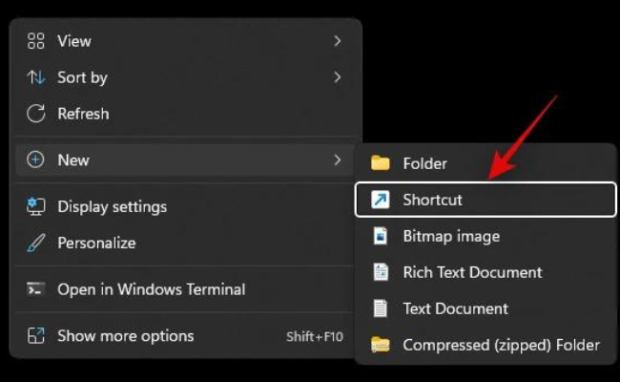
Photo Credit: nerdschalk.com
The CMD shutdown timer is simple, but you must memorize a few commands. Also, you will have to set it up daily for regular use.
You could simplify the process by making a desktop shortcut instead. Start by right-clicking on your desktop to open a drop-down menu.
Select the New option and click the Shortcut option with a white checkbox icon. Next, write the command “shutdown -s -t 3600” under “Type the location of the items.”
The 3600 number works like the one from the CMD shutdown timer. It represents the number of seconds before turning off.
Then, click the Next button and type a name for the shortcut via the text box. Click the Finish option, then click your new Scheduled Shutdown shortcut to activate it.
Conclusion
Your computer could turn off automatically after a set period. We discussed methods like a CMD shutdown timer, the Task Scheduler, and others.
On the other hand, you could download a third-party app to make it easier. However, many contain viruses and malware that could break your PC.
Worse, hackers could use them to turn off your computer without permission. Keep up-to-date with the latest internet safety tips by reading more Inquirer Tech articles.