How To Hide iPhone Apps From The Home Screen
You have apps for every part of your life, but you do not want them cluttering your home screen. Fortunately, new updates have solutions for that.
Apple prioritizes user experience, so it offers great flexibility with how you adjust the apps. As a result, you keep the important functions while streamlining the experience.
This article will explain how to hide iPhone apps from your home screen. You will see how to do it with individual apps and several at once.
How to hide a single iPhone app

Photo Credits: www.businessinsider.com
You probably have iPhone apps that you do not use often. For example, you might not open neobank apps like SoFi or Chime daily.
You could hide an app by holding your finger on it until a menu appears. Then, it will show numerous options. Select the red option to remove the app.
It would ask you to delete the app from your phone or hide it from your home screen. Choose the latter option, so you can still find it in the App Library.
What if that iPhone app is not in your Library? The options will ask you to delete that program or move it to the App Library. Pick the latter option so that you can still use it later.
How to hide multiple iPhone apps
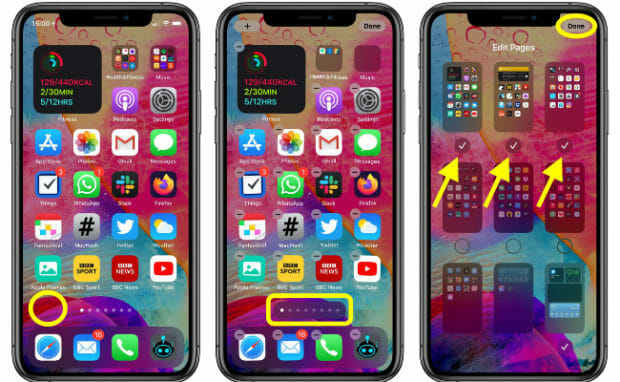
Photo Credits: www.macrumors.com
Your Apple smartphone organizes home screen apps into several pages. Swiping left and right reveals a set for each page.
You could remove iPhone apps for a page to delete many. For example, you could drag every video streaming app you seldomly use on one page and hide them in a single swoop.
Begin by tapping and holding your finger on a vacant part of your screen until the apps begin to shake. Next, tap on the dots at the bottom of your home screen.
It would feature miniature versions of your screens, except the Today View and the App Library. Also, they have checkmarks that let you select multiple items.
Uncheck the ones you want to hide and tap “Done” in the upper-right corner. Later, you could reveal those screens again by putting checks instead.
How to organize iPhone apps into folders
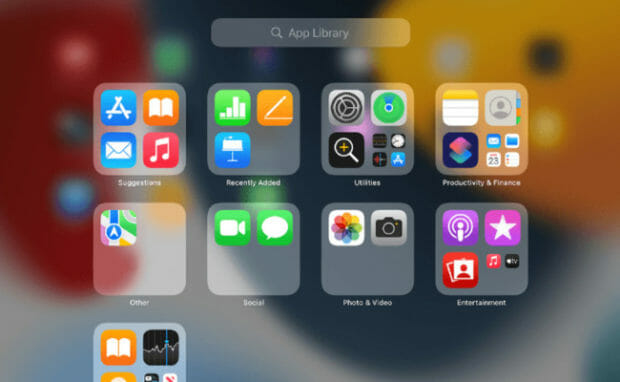
Photo Credits: www.pcmag.com
You may also organize apps by placing them into folders with specific categories. For example, you can put your Instagram, Twitter, and Facebook apps into the “Social Media” folder.
Folders allow you to store more apps on one screen. Moreover, they are another way to hide iPhone apps. Create a folder by holding your finger on an app on your home screen.
Wait until the icons jiggle, then move the app into one of the apps you want to include in a group. Then, tap on a space to close it.
These steps will give you an icon that lets you access those apps. That is your new folder. The iOS system will automatically label your new folder, depending on your chosen apps.
You could change the name by holding your finger on that folder. Next, select the Rename option from the pop-up menu and type your preferred label.
You may remove iPhone apps from a folder. Press on an app until it jiggles, then drag it to another space on your home screen.
Delete every app inside, and it will disappear. Also, you could remove a folder by holding your finger on it and choosing the Remove Folder option. You can find its apps in the Library.
Conclusion
You could hide iPhone apps that you do not use often. Simply hold and delete individual apps. If you need to hide several, hide their screen or insert them in a folder.
These methods will help you streamline your iPhone experience. Reducing screen clutter will help you reach important apps as soon as possible.
Do you want to know more about iPhone tips and tricks? Check out Inquirer Tech for the latest news and updates about your favorite gadgets and apps.