How to schedule text messages on smartphones
You may schedule text messages for personal and professional reasons. For example, you might want to send a message while your friend’s awake.
Some may schedule texting a client to message them at appropriate times. Also, this method becomes more important as you gain more tasks, making it easier to forget stuff.
Fortunately, you can schedule text messages on Android and iOS phones using their built-in functions. Note that these may change as technology evolves.
How to schedule text messages on Android
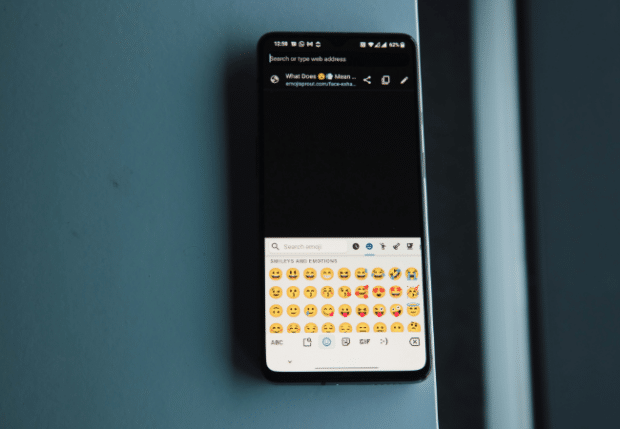
This section will discuss steps for the Messages app because is a built-in feature in most Android mobile devices. Google says you can schedule text messages with these steps:
- Open the Messages or Google Messages app.
- Then, tap on a conversation and enter your message.
- Long-press the Send button.
- Then, select a recommended time or set a specific one for sending the message later.
- Tap Next to confirm your selection.
- Afterward, tap the Send button again to schedule text messages.
READ: How to know if you have a blocked number
If you need to change the schedule or the message, tap the Schedule button, represented by a clock icon. Google reminds users that these features are only available for Android version 7.0 and above.
How to do it on iPhone
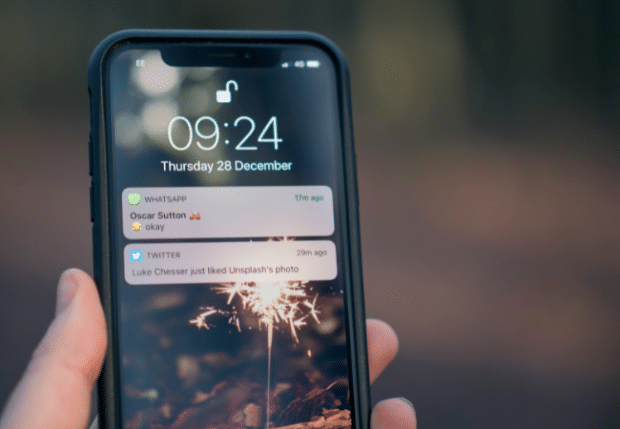
The iPhone’s iMessage can’t schedule texts, but you could use the Shortcuts app as a workaround. The latter is a built-in feature for iOS 13 and later.
READ: New SMS scams with unclickable links identified
If your iPhone runs iOS 12 or older, you must download the Shortcuts app from the Apple App Store. Then, open the application and follow these steps from Lifewire:
- Choose the Automation tab at the bottom of the page.
- Tap Create Personal Automations If you haven’t created one before. Otherwise, you won’t see this option. Instead, tap the + button in the upper right, and then tap Create Personal Automation.
- Next, tap the Time of Day option.
- Enter a specific time for sending your message.
- Choose Monthly in the Repeat section and then specify the message’s date.
- Tap Next to confirm your selection.
- Tap Add Action on the next screen. Newer iOS versions will let you search directly for the Send Message action.
- Check a contact from the Send Message section on the Actions menu and then tap Next. Alternatively, tap the Recipients option to select the recipient of your scheduled message.
- Compose your message in the Message field and then tap Next.
- Review the New Automation to ensure you entered the correct details.
- Tap the toggle next to Ask Before Running so that your phone will send scheduled text messages without asking for permission first.
- Afterward, tap Done to set the scheduled message.