How to take a screen recording on phones and computers
A screen recording allows you to take a video of your activity on a smartphone or computer. Such a file can have personal and professional purposes.
For example, you could share a screen recording with your friend to show an error with a specific application. Also, some employers may require you to send one showing your computer skills.
Fortunately, you can record clips of your digital activity with built-in functions. See how to capture your screen on an Android phone, iPhone, Windows PC, and Mac.
How to take a screen recording on smartphones
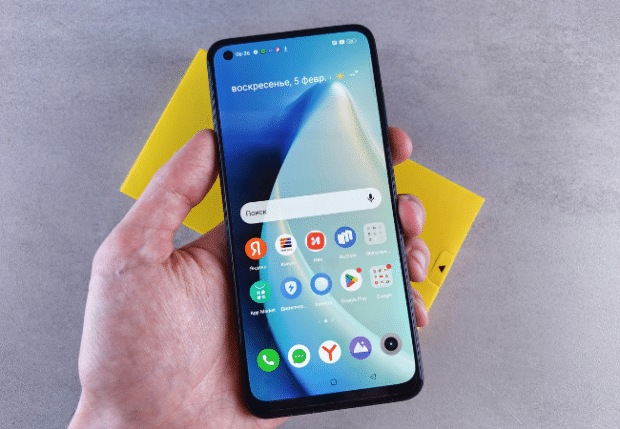
Android users need Android 14 or later operating system versions to use this feature. Note that this may differ depending on your phone model and brand.
If you meet these criteria, start recording your digital activity with these instructions from Tech Advisor:
- Swipe down from the top of your screen to access Quick Settings.
- Next, look for the Screen Record option. If you don’t see it, add it to your Quick Settings by tapping the gear-shaped icon.
- Tap the Screen Record icon to start recording. Some will start a countdown before recording, giving you a few seconds to prepare.
- Once you’re done, tap the Stop or Stop Recording option in the screen recording notification.
You may change how this feature works by long-pressing the Screen Record icon. It will let you choose various options like using your device’s microphone and showing screen touches.
Taking a screen recording is easier if you have an iPhone. Here are the Apple Support page’s instructions for iOS 17, the latest operating system:
- Go to Settings.
- Tap the Control Center and then hit the green + button next to Screen Recording.
- Then, open the Control Center.
- Tap its icon and then wait for the three-second countdown.
- Once you’re done, stop capturing footage by tapping the red circle on top of the screen and then hitting the stop button.
The official Apple Support page reminds users that some apps will not let you record them. Also, you can’t run this feature and screen mirroring at the same time.
How to take a screen recording on computers
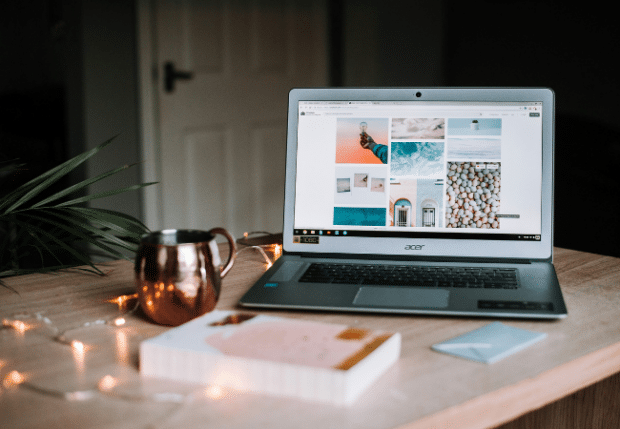
You can capture footage using the Xbox Game Bar, which is a built-in feature on Windows 10 and 11. Start using this app with these steps:
- Open the app you want to record.
- Press the Windows key + Alt + R or the Windows key + G to start screen recording. A small recording widget will appear, showing how long you’ve been capturing footage somewhere on the screen.
- Then, perform the actions you want to show in your clip.
- Afterward, hit the Windows key + Alt + R or the Windows key + G to stop recording.
Note that the Xbox Game Bar only records one app at a time. If you’re making a video involving multiple programs, you will have to record each one separately.
Mac users can record their devices using the Screenshot program using these Apple Support instructions for macOS Sonoma 14:
- Open Screenshot with Shift + Command + 5.
- Then, click the icons depicting a computer window with a circle at the button. The one with complete lines lets you record the whole screen. On the other hand, the one with broken lines lets you record only part of your screen.
- Click Record to start your footage.
- Once you’re done, click the Stop Recording button in the menu bar.