How to take smartphone screenshots when an app blocks them
Taking smartphone screenshots is simple, but what if an app doesn’t allow them?
Some block screen captures for security reasons, such as banking and payment apps. Others like Telegram maintain self-destructing messages by interrupting this feature.
READ: How to take a screenshot on laptops
Nevertheless, you may take smartphone screenshots using these methods.
Chrome Incognito Mode and Google Assistant
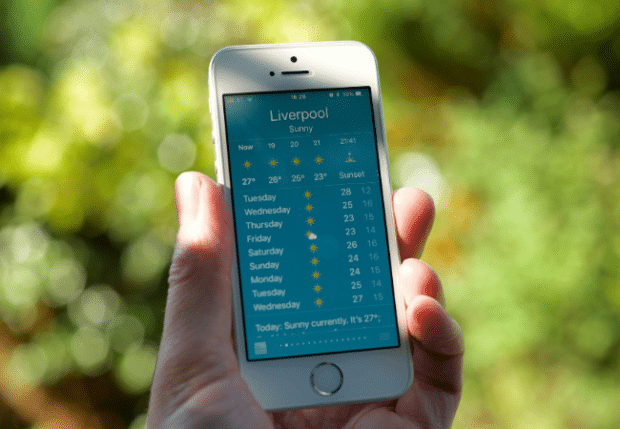
Android users typically use Google Chrome and Google Assistant. On the other hand, Apple users have Safari and Siri.
Some Android phone owners use Incognito Mode to leave no browsing history when exploring the Internet. However, it doesn’t allow screenshots.
Fortunately, IT services provider Liangtuang Technologies provides these instructions to bypass that limit:
- Type chrome://flags in the address bar to open the experimental page.
- Next, type “Incognito Screenshot” in the search bar.
- Click on the drop-down menu option and enable it.
- Then, click Relaunch It once the browser asks.
- Take a screenshot by simultaneously holding the Power and Volume Down buttons until your device vibrates.
Alternatively, you may take screenshots with Google Assistant, but you must set it up first. Check the complete list of steps:
- Open the Settings app.
- Tap Apps, Default Apps, and then Digital Assistant app.
- Then, turn on Use Screenshot and Use Text from Screen.
- Hold down the Home Key or say “Hey, Google!” to activate Google Assistant.
- Say or type “take a screenshot” to snap a photo.
Tech guide MakeUseOf says some Android phones have a built-in screen recorder. Try these steps to take a screenshot:
- Open your phone’s Quick Settings menu.
- Then, turn on its screen recorder to capture your phone’s contents in video.
- Next, play back the video and pause it at the part you’d like to screenshot.
- Hold down the Power and Volume Down buttons to take a photo.
Taking blocked screenshots via iPhone
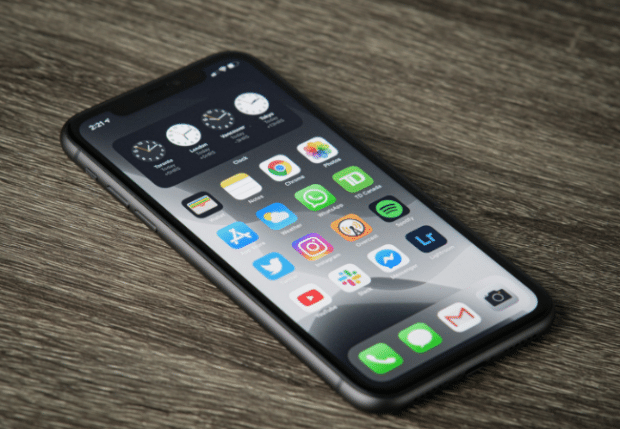
Apple update website iDownloadBlog says you may take screenshots on specific apps if you permit it via settings. Here’s how it works:
- Open your iPhone Settings, scroll to the bottom, and then tap Apps.
- Next, tap the app name.
- Toggle on Allow Screen Recording if it’s available.
- Afterward, return to the app to take a screenshot.
Taking an iPhone screenshot will depend on the model. For example, users of the iPhone 14 or later models must press the Side button and the Volume Up button simultaneously.
On the other hand, those with older models should press the Side button and the Home button simultaneously.
Note that these tips may not work on some apps, and they may change due to software updates and newer models.
You may try third-party apps to bypass app limitations. However, choose carefully to avoid malware and hacking.
Lastly, you could try a more “low-tech” approach by taking a photo of your phone using another device!