How to make the Google Chrome browser load faster
Online statistics tool Statcounter says the Google Chrome browser has the most number of users worldwide.
However, many complain about its performance issues.
Fortunately, you can easily resolve them with a few simple steps.
READ: Top 10 Chrome extensions for sales professionals
This article will explain how to make the Google Chrome browser load faster. Note that these instructions may change as technology evolves.
How to make Google Chrome faster
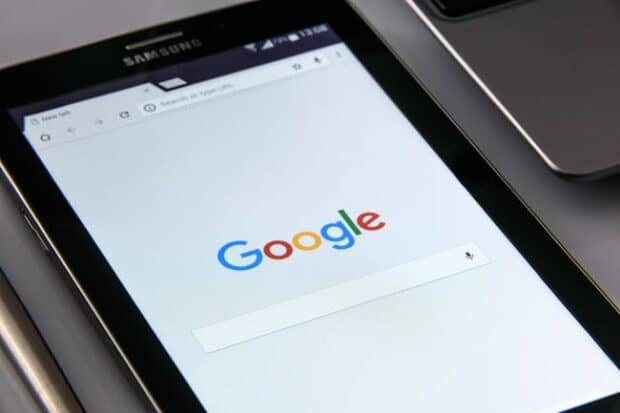
Start by updating the Google Chrome browser. It automatically updates on PC, but you may need to do it manually via the Google Play Store.
Open that app, tap your profile icon, and then hit Manage apps & devices.
Next, tap Updates and then hit the Update All button.
Close unused tabs to allocate more processing power to your current ones. Click their x buttons if you’re on PC.
Mobile users should tap the Switch Tabs button and then select the close buttons for unused tabs.
You can also preload pages so that the browser can open them faster:
- Open the three-dot icon.
- Next, click Performance.
- Toggle Preload pages on.
- Then, select either Extended or Standard Preloading.
These steps are similar on PC and Android. However, iPhones and iPads call this feature “page prefetch,” so activate it with these steps:
- Open the Chrome app.
- Tap More and then select Settings.
- Then, tap Bandwidth and then choose Preload Webpages.
- Select when you want Chrome to preload links.
- Afterward, tap Done.
Lifehacker recommends using the Google Chrome browser’s Energy Saver when on your laptop to improve its performance:
- Open the browser’s Settings.
- Then, click Performance.
- Select Power to find the Energy Saver switch.
It has two options: “Turn on only when battery is at 20% or lower” and “Turn on when your computer is unplugged.”
Select the latter so that the browser loads tabs no matter the battery level. Otherwise, save on battery for slower performance with the former.
If your problems persist, you might need more RAM. Read this Inquirer USA article to learn more about how it can improve the Google Chrome browser’s and your computer’s performance.