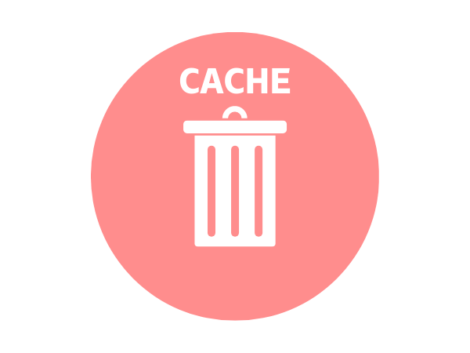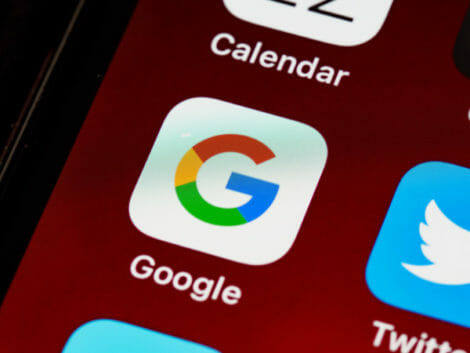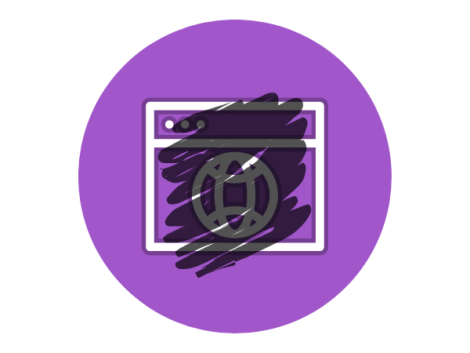What Is Cache? Everything You Need to Know
You may have cleaned up your browsing data on your computer, mobile phone, or any other device, or you might have come across an option prompting you to clear cache, and you probably did several times over.
You have come to think of it. What exactly is cache? We have packed together everything you need to know about caches and how they are important to modern-day technology.
What is Cache?
Cache, pronounced as “cash,” is like a bank that provides temporary storage for data to aid a faster loading rate of websites, browsers, and apps. It makes it very easy for you to access data and retrieve data from your computer, mobile device, apps, or visit a website. This is managed by the operating system, which keeps a page cache in unused memory space (RAM), which aids faster access to the contents of the already cached page.
Cache stores information, unlike content delivery networks which are geographically distributed networks of proxy servers to bring contents to users quickly.
A CPU cache is a small block of memory designed to store temporary files and assist the CPU in retrieving data. A cache is stored in hardware and software. It stores data that your device’s main memory can execute instructions. Software cache is stored in the CPU.
How To Clear Cache
Storing of the cache may take a huge portion of your device storage. However, clearing cache follows easy processes that will be highlighted below.
Most browsers have keyboard shortcuts that can be used to clear your web browser cache quickly. For Internet Explorer, Edge, Mozilla Firefox, and Google Chrome open the appropriate window in your browser, press Ctrl + Shift + Delete on the keyboard at the same time. For Mac, it is somewhat different: press +Shift+Delete for Mac.
NOTE: After clearing the cache and cookies, close/quit the browser and restart your device.
The following are steps to clear cache from some popular browsers for those who want to follow proper protocol.
How to Clear Cache on Google Chrome for Windows
- Go to the Tools menu (locate the three-dotted lines in the upper-right corner).
- Select History.
- Clear Browsing Data. This is located on the left side.
- Set the Time Range to “All Time.”
- Check the boxes next to Cookies and other site data and Cached images and files before clicking Clear Data.
- To save your changes, close and reopen Chrome on a Windows computer.
- On an Apple computer, go to the Chrome menu in the top menu bar and select Quit to make the changes take effect.
How to Clear Cache on Google Chrome For iOS
- Go to your Google settings.
- Select Privacy
- Select Cookies, Site Data, and Cached Images and Files.
- At the top, set the Time Range set to All Time.
- Click Clear Browsing Data at the bottom of the screen.
- Confirm by clicking Clear Browsing Data again.
How to Clear Cache on Microsoft Edge for Windows 10
- Open the Settings menu by clicking the Tools menu (three dotted lines in the upper-right corner).
- On the left-hand menu, select Privacy, search, and services.
- Click Choose what to clear under the section Clear browsing data.
- Choose Cookies and other site data and Cached images and files.
- Click the Clear Now button.
- To make your changes take effect, close Microsoft Edge completely.
How to Clear Cache on Safari for macOS
- On the top menu bar, select Safari, select Preferences.
- Navigate to the Privacy tab. Click the Manage Website Data button.
- Click on Remove All, and select Remove now.
- Navigate to the Safari menu via the top menu bar.
- Choose Quit to exit Safari and save your changes.
Clearing Cache on Safari for iOS
- Navigate to your device’s Settings app.
- Scroll down to the Safari menu.
- Scroll down to the Clear History and Website Data option.
- A pop-up will appear asking you to confirm that you want to clear the History and Data.
- Clear History and Data is the option. When cache and cookies have been successfully cleared, the Clear History and Website Data button will turn gray.
How to Clear Cache on Mozilla Firefox
- Select the Tools menu.
- Click on Options (or Preferences on a Mac).
- Select Privacy & Security from the left-hand menu.
- Click the “Clear Data” button under the Cookies and Site Data option.
- Select only the two options and press the clear now button.
- Close and re-open Firefox on a Windows computer to save your changes. To make the changes take effect on an Apple computer, go to the Firefox menu in the top menu bar and select Quit.
Clearing Cache on Internet Explorer
- In the upper-right corner, select the Settings menu.
- Navigate to Internet options.
- Scroll down to Browsing history under the General tab in the upper-left corner.
- Choose Delete.
- Check the boxes next to Temporary Internet files and website files, Cookies and website data, History, and Download History.
- Choose Delete.
- Close and reopen Internet Explorer for the changes to take effect.
Is It Safe To Clear Browser History?
Given the drawbacks of cache, it makes a lot of sense for you to clear your cache as routine checkups on your device. The solution is to routinely clear your cache, which deletes the files stored previously in the cache.
In theory, a cache is a small repository of files of use by an app. Caches take up a lot of storage space. Some caches can grow extremely large, limiting your device’s amount of free space. Clearing the cache can erase files and recover memory.
A corrupted cache can cause the app to behave poorly. The app may display data incorrectly, glitch, or even crash. As a result, clearing the cache is a common solution for browser problems.
Caches can prevent apps from loading the most recent web page or other data only if you prefer an older version.
How Can I Cache A Website?
Keep in mind that you would not navigate other sites while doing this. If you wish to view other sites, it automatically becomes a live version. With that in mind, let’s proceed.
- On your device, perform a Google search for the page you want to find.
- When the search results page loads, click the down arrow next to the site’s URL and choose “Cached.”
- The page’s cached version will be loaded. You have the option of viewing the “Full Version,” the “Text-Only Version,” or the “View Source.”
Related Articles
Conclusion
If you begin to notice that your application performance on your pc, tablet, Mac, or Android is below par, it is ideal that you clear cache, although this may probably mean that your stored files, saved passwords of some sites, and some more have to go.
Disclaimer: This article is not the official guide to understanding cache but is based on the author’s research or own personal experience.