How To Make iPhone Green Messages Easier To Read
Great user experience is at the forefront of what makes Apple great. However, the green text messages on iPhones are sometimes hard to read.
That can be a problem if you need to read important messages pronto. Fortunately, there are better solutions than putting your screen closer and squinting your eyes.
This article will explain how you can read iPhone green messages much better. The methods will cover numerous options from the built-in Accessibility options.
How to read iPhone green messages easier
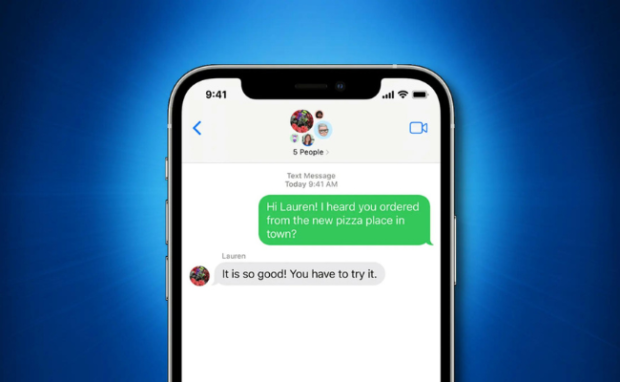
Photo Credit: www.howtogeek.com
The green color of iPhone messages could make them easier to notice. However, that harsh hue could overpower some people, especially those with poor eyesight.
By darkening the tone, you could make it easier to read iPhone green messages. Start by opening the Settings app.
Select the Accessibility tab, then scroll down to the bottom of the menu to choose the Per-App Settings. Next, tap the Add App option.
Search for the Messages option or tap on it. Afterward, that app will appear on the Per-App Settings page. Finally, select it, tap the Increase Contrast option, then choose the On option.
Head to the Messages app to see your latest conversations. You will notice that the iPhone green messages have a darker shade.
Other ways to adjust iPhone green messages
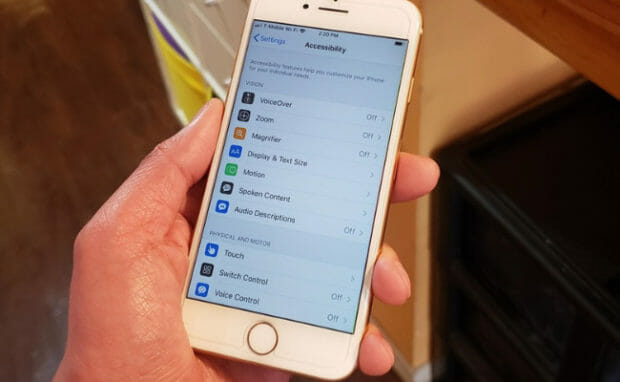
Photo Credit: ios.gadgethacks.com
What if you still cannot read the green texts? You could apply more improvements via the Settings app. Begin by opening that app, then tap the Accessibility option.
Select the Display & Text Size option to adjust the following options:
Bold Text lets you see iPhone green messages in boldface letters.
Larger Text is accessible via the Larger Accessibility Sizes option. Select it, then use the Font Size slider to change the text size.
This option works for apps that support the Dynamic Type feature, such as Notes, Messages, Contacts, Calendar, Mail, Messages, and Settings.
The Button Shapes feature underlines text you may tap.
On/Off Labels change the on and off switches with 1s and 0s. Number 1 means on, while 0 means off.
Reduce Transparency lets you make backgrounds more see-through or opaque.
Increase Contrast lets you boost the contrast and readability of iPhone green messages. It changes color and text styling. Like the Larger Text option, it only works for apps with Dynamic Type.
The Differentiate Without Color option replaces user interface elements that depend on color changes to indicate alternative information.
Smart invert or Classic Invert reverses the colors of the display. However, it does not work for images, media, and apps that use dark color styles.
Color Filters let you overlay specific colors over your screen. Also, you could make them brighter or darker.
The Reduce White Point option decreases the intensity of bright colors.
Auto-Brightness automatically adjusts screen brightness according to current light conditions.
Conclusion
The iPhone green messages come from apps besides iMessage. However, its bright color may overwhelm users. Fortunately, you can make adjustments via the Accessibility options.
If that does not work, you may want to download new SMS apps that could fit your preferences. Otherwise, you may want to try getting new glasses or laser eye surgery.
Do you want to see more iPhone tips and tricks? Check out Inquirer Tech for more news and updates about gadgets, apps, and more.