Why Is My Mouse Lagging, And How Do I Fix It?
If your mouse is lagging, you might be reading this guide on your smartphone to find solutions. After all, it is frustrating when your mouse pointer takes too long to move or sticks in place. Mouse lag significantly impacts your productivity at school and work. Fortunately, you can find numerous solutions online.
You must know the exact cause of your mouse lag before trying solutions. Several factors may stutter your mouse cursor, and they have different troubleshooting tips. Knowing the most ideal ones will help you solve your problem immediately. More importantly, it will help you avoid scams, which may take your data or give you malware.
This article will discuss how you can keep your mouse from lagging. Also, I will explain the different problems that could interfere with your cursor. Keep your computer and mouse close while reading this guide to apply these steps immediately.
The 5 Steps To Fix Mouse Lag
- Perform basic troubleshooting
- Check your mouse sensitivity
- Clean your mouse
- Update your mouse driver
- Turn off specific apps
1. Perform basic troubleshooting
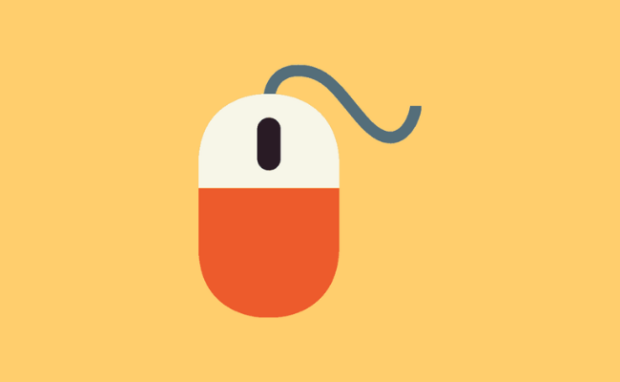
Photo Credit: allthings.how
Have you tried turning it off and on again? That’s the standard advice customer service recommends for most devices, but it usually works. That might work if you are using a wireless mouse.
If it didn’t, it may have depleted batteries. Replace them with new ones or recharge the unit, depending on your mouse type. Try unplugging your mouse from your computer and inserting it again to see if that works.
Alternatively, you could reinsert your mouse into another USB port. You may have worn out your favorite USB port, causing it to become less responsive. Moreover, try restarting your PC to close apps that might disrupt your mouse.
2. Check your mouse sensitivity

Photo Credit: technewstoday.com
Some programs may interfere with mouse sensitivity. For example, your touch tablet driver might change your mouse sensitivity to suit its stylus. You may fix that by opening Mouse Settings from the Desktop.
Type “mouse settings” in the search bar and click on the first option. It will show a slider where you can adjust mouse movement. Otherwise, you may have bought a new mouse with separate settings.
You may also like: How To Fix Lag During Online Streaming
For example, a gaming mouse may have a button that reduces sensitivity for first-person shooter games. Others may have proprietary apps for adjusting mouse sensitivity. If your mouse has these features, press its button or app to keep it from lagging.
3. Clean your mouse

Photo Credit: lifewire.com
Modern computer mice have infrared light sensors to detect movement. Eventually, it gets dirty after repeated use, blocking its rays and reducing sensitivity.
Clean your mouse by preparing a microfiber cloth, cotton swabs, and water mixed with rubbing alcohol. Then, dampen your cloth with the water solution and wipe the entire device.
You may also like: Lenovo Go Accessories Help Remote Workers
Dip the cotton swabs in the liquid to scrub the mouse sensor, buttons, and wheel. Next, dry the mouse once you’ve thoroughly cleaned it. The sensor’s light should shine brightly without dirt or blemishes blocking it. More importantly, do not look directly at it or risk eye damage!
4. Update your mouse driver

Photo Credit: systweak.com
Computer mice install driver software once you plug it into your computer so that it will function. Also, it updates automatically whenever you connect the computer online.
Sometimes, the driver fails to update, which might be why your mouse lags. In response, you should update the driver manually with the following steps:
- Press the Windows key + R keys simultaneously to launch the Run window.
- Enter “devmgmt.msc” in its search box and click the OK button.
- Next, open the Mice and other pointing devices category by clicking the arrow beside it.
- Then, right-click on that category and click the Update driver option.
- Pick the option to look for a driver. That will allow Windows 11 to find the latest driver update.
- Wait and follow the on-screen instructions to update the mouse driver.
Alternatively, enter “device manager” on the desktop search box and open the first option. Afterward, follow steps 3-6 to fix your mouse driver.
5. Turn off specific features

Photo Credit: instructables.com
Some built-in Windows features may cause mouse lag, so turning them off might solve the issue. For example, try disabling the Microsoft voice assistant Cortana with these steps:
- Click on the Cortana icon in the taskbar.
- Then, choose Settings, which has a gear icon.
- Head to the Talk to Cortana tab.
- Next, turn every Cortana option off.
You may also like: The Best Mouse Pads
If your mouse still stutters, you might need to disable the Scroll Inactive Windows feature. Turn it off with the following instructions to see if they improve your mouse:
- Open the Settings option on the desktop.
- Afterward, click on the Devices option.
- Open the Mouse or Mouse & Touchpad option, depending if you’re using a PC or laptop.
- Then, click the switch under the Scroll Inactive Windows section.
Conclusion
Several factors could cause mouse lag, such as third-party software or dirty hardware. Fortunately, you may follow the tips above to fix it quickly.
If these methods don’t work, purchase a new mouse. Fortunately, you have several options that fit your budget and preferences, such as office and gaming mice.
If you want more handy tech tips, follow Inquirer Tech. It also reports the latest trends in gadgets, apps, artificial intelligence, and more.
Frequently asked questions about mouse lag
What causes my mouse to lag?
Your computer may have third-party software causing mouse lag, or you may need to update your mouse driver. Also, your mouse might be running out of energy, so replacing the batteries or recharging may fix it. Your PC USB ports might be faulty, causing poor mouse sensitivity. Otherwise, you may need to clean your mouse.
Does a mousepad affect mouse performance?
Modern computer mice use light sensors to detect movement. However, using them over a reflective or transparent surface may cause mouse lag. Believe it or not, getting a new mousepad could fix your mouse sensitivity. Alternatively, use your computer on a rougher surface to ensure it will not interfere with the laser sensor.
How do I turn off mouse acceleration?
Third-party programs may change mouse acceleration, causing cursor lag. Readjust it by opening the Mouse option under the Device and Printers window. Then, head to the Motion section and uncheck the box next to the Enhance pointer precision tab. Alternatively, check your mouse has a separate button for mouse acceleration and press it.