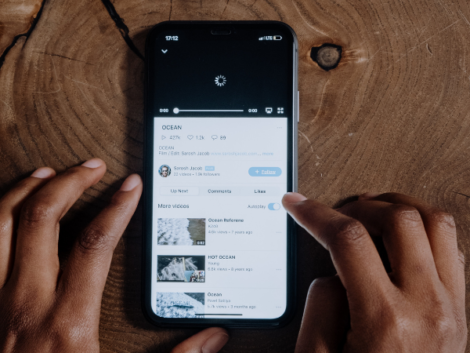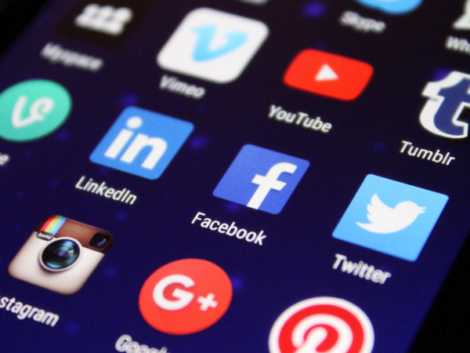Why is My Stream Lagging? How to Reduce a Lag
If your job involves frequent use of video chats via zoom or if you frequently broadcast shows on YouTube or games on Twitch, then you are familiar with how laggy internet connection can mess up the stream. Whether it’s a faltering video game or video that keeps buffering, lag is one consistent thing the Livestream community shares a deep dislike for.
Streaming lag can be infuriating, and every video streamer ends up dealing with this problem sooner or later. Now, several issues that lead to lag, such as erratic internet connection and slow internet speed, are not your fault most times, and you can barely do anything to fix it.
Nevertheless, there are simple things to do to help lessen the occurrence of lag and possibly even remove lag from nearly all your video chats and live streams.
If you are tired of typing “why is my stream lagging” into your search bar every other day, we compiled this list of tips to lessen lag and reduce choppiness while live streaming.
5 Tips to Reduce Lag Streaming
Here are some tips to help speed up, smoothen and minimize video streaming problems
Close All Apps You aren’t Using
If you checked to see the number of apps open and currently running in the background on your PC/computer, you might be considerably surprised. You may even have apps such as Google Backup and Sync sending large files via your internet connection and messing up your upload speeds without your knowledge.
You may even have apps such as Google Backup and Sync sending large files via your internet connection and messing up your upload speeds without your knowledge. High CPU usage is one of the most common causes of streaming lag.
To help your lagging issues, close or shut down every single background process that is unnecessary. The only processes, apps, and services that should be occupying a lot of CPU, disk space, and taking up memory are the ones you need for your live stream.
Use the Appropriate Software
Open Broadcaster Software, commonly known as OBS, is a fantastic software choice for beginners and expert live streamers. For one, it is free to use, and another advantage is that it is exceptionally powerful. With this free software, you can run quite a lot of exhaustive video real-time broadcasts effortlessly.
OBS streaming software is available for both Mac and Windows, and it is necessary to state that it comes with a learning curve. However, once you can work your way around it and its fairly complex options, you can use it to run a pro-video stream.
Feel free to look into other software such as Wirecast, Xsplit, Wondershare Demo Creator, ShareX, Action, Lightstream, and vMix.
Adjust the Stream Settings
If your Internet Service Provider (ISP) is responsible for your Livestream lag, there’s not much you will be able to do to fix it. To stream HD live video, your upload speed needs to be a minimum of 4Mbps. If your ISP doesn’t provide that, you can upgrade your data plan or switch to a new service provider.
In the situation where neither of these options is feasible, you can try changing a couple of settings on whatever you use to live stream. Please note that not every streaming app or software will let you alter these settings but let’s look at the most commonly used and free option – OBS.
Free, open-source live streaming program OBS is perfect for running an expert-level live stream on your PC. To fix lagging with this software, change the output settings to 720p (Resolution: 12880×720).
You might be hesitant to do this because most YouTubers, worth their salt, upload 4K videos, so streaming in 1080p should be the bare minimum. The truth is a good number of your stream viewers will barely notice the output difference. After all, in a battle between choppy/laggy output and smooth 720p, the latter is sure to win.
Another thing you can do is to reduce your video from high bitrates. Bitrates essentially mean the number of data bits being sent and how fast they are being sent. The higher the quality of the image, the higher the number of bit rates will be needed to deliver a smooth image.
Therefore, after setting your video streaming quality to 720p, reduce your video bitrate to about 35000kb per second. This should clear the lag while still providing high-quality images. These changed settings may also help if some of your issues come from CPU performance.
Plug Your Ethernet into Your Modem
Laggy live streams are typically caused by either one of these things- an overloaded computer or a spotty internet connection. Try to ensure you always stream with a wired connection. This may seem obvious, but even the most experienced live streamers tend to forget to plug in the modem.
If you’re experiencing streaming lag, first do a speed test. Then, plug your Ethernet cable straight from your modem into your computer. Not only will this increase the speed of your video stream. However, it is also more dependable than a Wifi connection. If there is no Ethernet port on your MacBook, for instance, you can simply purchase a Thunderbolt to Ethernet adapter to solve the issue.
On the other hand, get a mesh Wifi system if the connection keeps dropping because you are far from where your router and modem are positioned. With this device, your Wifi signal range will be extended, thereby boosting the connection. Or you can just buy a more advanced wireless router.
Related Articles
Run your Apps from an External Drive
This particular tip isn’t quite known, but it can work. If your live stream is lagging, try to run processes and apps from an external drive. You can also try running the Livestream from your internal drive while running other apps you use while streaming. This can be such as Google Chrome, off your external drive.
Furthermore, you can save the recordings of your Livestream to your external drive. This will help clear up disk space and speed up your PC. For users who can’t afford to get a brand new computer with the highest specs (such as graphics card and RAM) fit for streaming, an external drive could work well as an alternative affordable solution to lagging.
Conclusion
Well, that’s it. These are the simple tips that can improve your video live streaming. Follow these tips and tricks to minimize or completely solve your laggy streaming issues. If you frequently broadcast live video on Twitch, Zoom, or YouTube, go ahead and bookmark this article now for when next you (might) need it.