Your iPhone is a nifty device that is a staple of daily life, containing essential apps and sensitive information. However, some folks may try to steal it, risking your privacy and safety. Fortunately, there are many ways to promote iPhone security by adjusting your settings.
That means you don’t need to pay for premium apps and third-party tools. Follow these steps for a few minutes to ensure your favorite gadgets are safe. Otherwise, someone could use your data for identity theft, scams, and other nefarious activities.
This article will discuss the iPhone security settings that can keep your smart device safe against theft. These include using stronger passwords and activating built-in apps. This is a must-read if you have an iPhone, iPad, or other Apple device!
The 10 best anti-theft iPhone security settings
- Use a longer passcode
- Enable the Find My app
- Disconnect from the iCloud Keychain
- Lock your iPhone with an Apple Watch
- Use Lost Mode if you lose your phone
- Limit features from the lock screen
- Set additional locks for apps with sensitive data
- Use ScreenTime
- Assign a SIM card passcode.
- Enable lockdown mode in unsafe places
1. Use a longer passcode
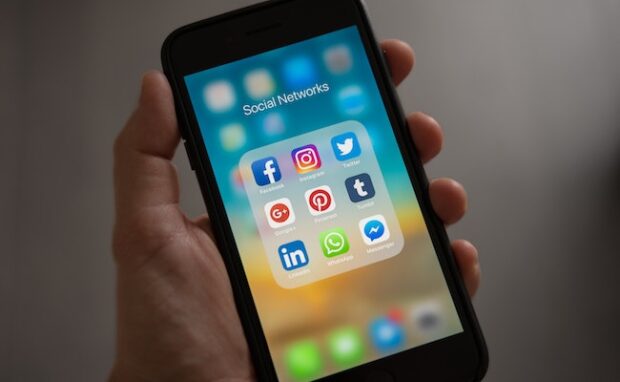
The most basic cybersecurity tip is to use a strong password. That usually means using a long combination of numbers, letters, and characters to ensure thieves can’t guess your code. Give your iPhone a strong passcode with the following steps:
- Open the Settings app.
- Then, select the Face ID & Passcode option.
- Tap the Change Passcode option.
- Next, tap Passcode Options.
You may assign a long numeric passcode or an alphanumeric password. The former is more convenient for most people because you can quickly input numbers by memory.
2. Enable the Find My app

The best iPhone security setting is the Find My feature. As the name suggests, it helps you locate your iPhone if lost or stolen. Ensure you have it on by following these steps:
- Go to Settings.
- Next, open the Find My option.
- Tap the Find My iPhone button.
- Then, enable all settings on its page.
You may also like: Why You Should Get A Business Laptop
The Find My app helps you find other Apple devices like your iPad and AirPods. However, it is only available for iPhones released since 2010. That includes the iPhone 4 and later models. Moreover, update your iPhone to the latest firmware version to ensure this app works properly.
3. Disconnect from the iCloud Keychain
The iCloud Keychain contains passwords and inputs them automatically whenever you log in to your favorite apps. Consequently, it saves you time and effort memorizing or jotting down your passwords.
However, the Keychain can also put your iPhone at risk. If you have iCloud Keychain active, thieves can easily access your secure apps and accounts.
It is best to detach your smartphone from this service to boost security. Then, use a third-party password manager app or secure them with Apple ID.
4. Lock your iPhone with an Apple Watch
The Apple Watch is a great fitness assistant, but did you know it has a unique iPhone security setting? It lets you lock your device remotely if you lose your smart device:
- Open your Shortcuts app.
- Next, head to the Settings app.
- Tap the Focus option.
- Then, select the + button to create a new focus.
Name that focus whatever you want. I will use the name “Lock Screen” for this article. Afterward, return to the Shortcuts app home screen and follow these instructions:
- Open the Automation tab.
- Next, tap the Create Personal Automation button.
- Scroll down to the Focus tab and tap the “Lock Screen” focus.
- Then, tap the When Turning On option.
- Select the Next and Add Action options.
- Afterward, use the search bar to find the Lock Screen, Set Wi-Fi, and Set Mobile Data options.
- Again, tap the Next button.
- Disable the Ask Before Running option and tap the Done button.
These steps will open access to the Apple Watch’s Control Center so you can activate the “Lock Screen” focus. Turning it on will lock your iPhone and allow you to track your phone with Wi-Fi or mobile data.
5. Use Lost Mode if you lose your phone
You can activate Lost Mode so that the Apple online system prevents others from accessing your lost phone. Turn on this feature with the following steps:
- Go to icloud.com/find.
- Then, log in with your Apple ID credentials.
- Mark your device as “lost.”
This iPhone security setting will make it harder for thieves to erase and sell your device. However, you must keep your device linked to your Apple ID.
6. Limit features from the lock screen
Thieves usually don’t need to open your iPhone to access useful features. For example, the lock screen lets them buy expensive goods with their stolen credit card. Fortunately, you can prevent that with the following steps:
- Go to Settings.
- Open the Notifications and Show Previews options.
- Then, select the When Unlocked option.
- Return to the Settings home screen and tap the Siri & Search option.
- Disable the Allow Siri When Locked option.
- Next, open the Face ID & Passcode option in your Settings app.
- Type your passcode and head to the Allow Access When Locked tab.
- Review all options and disable everything accessible on your locked phone.
7. Set additional locks for apps with sensitive data
Place a Face ID lock on your apps to deter thieves who don’t have your phone’s passcode. Here’s how to add this iPhone security feature to your favorite apps:
- Open the Settings app.
- Next, tap the Face ID & Passcode option.
- Enter your passcode.
- Then, tap the other Apps option.
That action will reveal a list of apps that use Face ID. Afterward, tap their switches to activate their Face ID protection. However, some apps don’t allow this feature.
8. Use ScreenTime
ScreenTime is another way to close specific settings if your iPhone is lost or stolen. Activate this built-in feature with the following instructions:
- Open the Settings app.
- Then, tap the Screen Time option. Tap the Turn On Screen Time option if you haven’t enabled that feature.
- Tap the Continue button.
- Next, select the This is my iPhone option.
- Tap the Use Screen Time Passcode option and enter a code. You will need it to access apps once time runs out.
- Then, return to the Screen Time settings and tap the App Limits option.
- Select the App Limit option and swipe down to reveal the search bar.
- Type the name of the app you want to limit.
- Set a time limit and turn on the Block at End of Limit option.
9. Assign a SIM card passcode
Another strong iPhone security measure is placing a passcode on your SIM card. Consequently, thieves need that code to use your SIM card on another device. Activate it with these steps:
- Open the Settings app.
- Next, tap the Mobile Data option.
- Select the SIM PIN option and assign a code.
Before you activate this feature, remember this feature prevents your SIM card from connecting to mobile data automatically. As a result, it could disrupt other security features like the Find My app. Also, jot down your PIN code and keep it in a safe place.
10. Enable lockdown mode in unsafe places
Lockdown mode is Apple’s most powerful iPhone security feature. Its announcement post says it is for the “very few users who, because of who they are or what they do, may be personally targeted by some of the most sophisticated digital threats, such as those from NSO Group and other private companies developing state-sponsored mercenary spyware.”
It turns off many Apple features, so iPhones turn off Lockdown Mode by default. Also, it is available to iOS 16 and macOS Ventura devices and later versions. Toggle it on with the following steps:
- Open the Settings app.
- Next, tap Privacy & Security.
- Scroll down and tap Lockdown Mode.
- Tap the Turn on Lockdown Mode option.
- Then, tap the Turn on & restart button to confirm activation.
You may also like: How To Create An Apple ID
That will cause your device to reboot. Wait a while, then unlock your iPhone using the passcode or pin. Afterward, that will turn on Lockdown Mode settings. Disable them using the above steps.
Conclusion
Toggle on iPhone security settings to keep your data safe. As a result, you can keep strangers from stealing your identity and spending your money.
You should consider paying for additional security features if you want more protection. That includes paying for premium apps and passkeys.
Learn more about these security measures at Inquirer Tech. It is a great source of the latest tips and trends in artificial intelligence, gadgets, apps, and more.
Frequently asked questions about iPhone security
How can I protect my iPhone from physical damage?
Use a sturdy case or cover to protect your iPhone from accidental drops or scratches. Also, apply a screen protector to prevent damaging the display. Avoid exposing your iPhone to extreme temperatures or moisture. Moreover, consider investing in the AppleCare protection plan for added security.
How do I protect my iPhone from viruses?
Only download and install apps from trusted sources, such as the App Store. Moreover, don’t click suspicious links or open attachments from unknown sources. Regularly scan your iPhone with reputable security apps available on the App Store. Lastly, keep your iPhone firmware updated regularly.
How can I protect personal data on my iPhone?
Regularly back up your iPhone using iCloud or iTunes to ensure your data is safe in case of loss or damage. Also, turn on the “Erase Data” feature that automatically erases all data after ten unsuccessful passcode attempts. Also, do not share personal information via messaging apps. Try using a password manager to store and generate unique passwords securely.

