How to Lock iPhone Apps
Most people secure their phones to prevent unauthorized access. However, many do not know that they can lock the apps too. You can do that by downloading third-party apps on the App Store. Of course, the best way is to use the built-in features to save money and protect your information from malicious programs.
These methods will help you focus on studying or working if you get distracted by gadgets regularly. You may also set a time limit so that you can use your phone immediately after important tasks. Moreover, you can restrict specific apps from your children to prevent them from spending your online funds or viewing inappropriate content.
This article will discuss the four ways you can lock iPhone apps. Note that I will only cover methods for built-in features. Also, these instructions may change due to an iOS upgrade or a new iPhone release.
The 4 Ways to Lock iPhone Apps
- Settings
- Guided Access
- Screen Time
- Screen Time Content Restrictions
How to lock an iPhone app from Settings
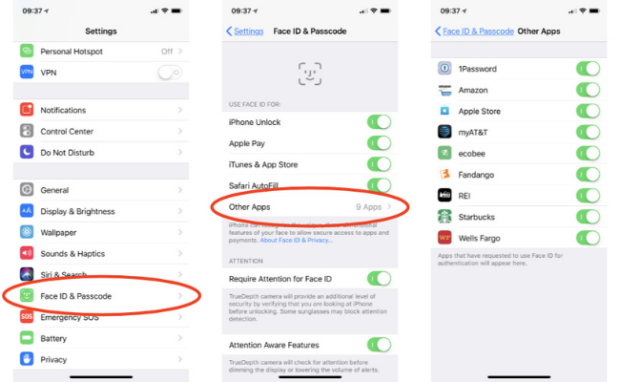
Photo Credit: macobserver.com
You can lock specific iPhone programs using the Settings app. You may secure them with Touch ID, Face ID, or a passcode. Then, you must provide those to access these apps.
Note that some third-party iPhone applications do not allow this feature. Check which ones are available and secure them with these instructions:
- Open the Settings app.
- Tap the Face ID & Passcode option.
- Then, enter your passcode.
- Tap the Other Apps option.
- You will see a list of apps that use Face ID. Next, tap their switches to activate their Face ID protection.
How to lock an iPhone app via Guided Access
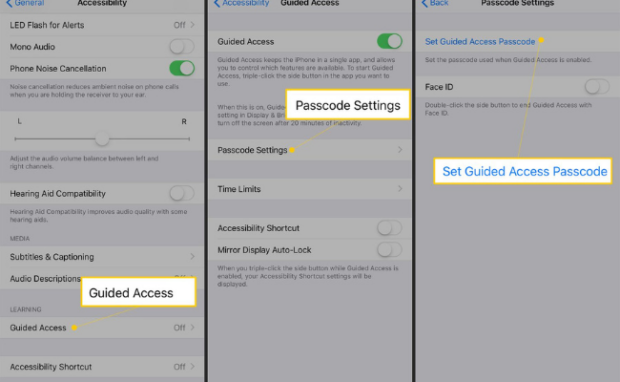
Photo Credit: lifewire.com
The Guided Access enables you to limit your iPhone to a single app for a specific duration. Also, you can choose which app features you could use at that time.
It can help you perform more tasks in school or the office by preventing your phone from distracting you. Follow these steps to activate Guided Access:
- Head to the Settings app.
- Next, tap on the General and Accessibility options.
- Tap the Guided Access option.
- Then, toggle it on by tapping the switch.
- That will open the option to set a Guided Access passcode. Tap the Passcode Settings option.
- Choose the app you want to lock. Let’s use the Messages app as an example.
- Then, tap the home button three times. Otherwise, select Guided Access from the pop-up menu.
- Tap the Options button.
- Afterward, you may restrict access to the Keyboard by toggling off the Keyboards option.
- Tap the Done button to confirm your selection.
You may also like: Always Connected With Samsung Smart Lock
These steps turn off the Keyboard and Edit functions so that cannot open other apps and the home screen. Also, you may disable other app features aside from the keyboard. If you’d like to stop the Guided Access session, tap the home button three times. Then, tap the End option at the top left of your screen.
Lock iPhone apps by limiting screen time
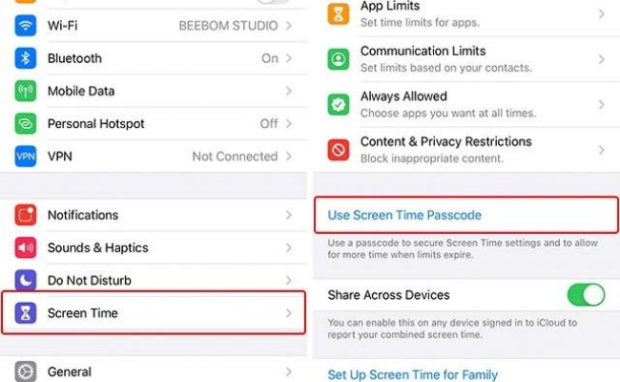
Photo Credit: beebom.com
The excessive use of gadgets can reduce your child’s attention span and distract them from studying. Fortunately, you can lock iPhone apps during study time:
- Open the Settings app.
- Then, tap the Screen Time option. Tap the Turn On Screen Time option if you haven’t enabled that feature.
- Tap the Continue button.
- Next, select the This is my iPhone option.
- Tap the Use Screen Time Passcode option and enter a code. You will need it to access apps once time runs out.
- Then, return to the Screen Time settings and tap the App Limits option.
- Select the App Limit option and swipe down to reveal the search bar.
- Type the name of the app you want to limit.
- Set a time limit and turn on the Block at End of Limit option.
Lock iPhone apps with Screen Time Content Restrictions
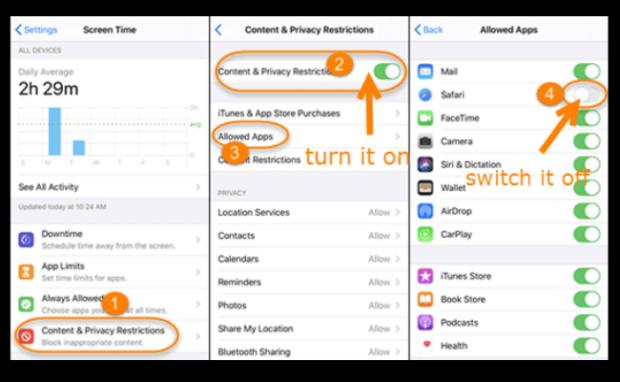
Photo Credit: jihosoft.com
What if you want to restrict an application completely? Apply Screen Time Content Restrictions on a specific program with these instructions:
- Open the Settings app.
- Then, tap the Screen Time option. Tap the Turn On Screen Time option if you haven’t enabled that feature.
- Choose the Content & Privacy Restrictions option and enter your Screen Time passcode. Toggle it on if you can’t access it.
- Next, tap the Allowed Apps option.
- Toggle on or off your desired apps.
You may also like: Five Reasons Why You Need A Business Laptop
Users cannot open locked applications on the home screen. Return to the Content & Privacy Restrictions settings if you would like to restore access.
Conclusion
You can lock apps using your iPhone’s built-in features. Note that these methods usually work for first-party apps, which Apple made. Some third-party apps may not have them.
You may need programs from other companies to lock them. However, be careful when downloading apps from unaffiliated brands. Otherwise, you may risk your online safety and privacy.
Do you want to see your iPhone’s other features? Follow Inquirer Tech for the latest tips and tricks for gadgets, apps, artificial intelligence, and more.
Frequently asked questions about locking iPhone apps
Can you lock apps on an iPhone?
You can lock iPhone apps using its built-in features. For example, you may enter the Settings app to restrict access to specific programs. Also, you may limit how much time people can use apps via the Screen Time Restrictions. You may temporarily limit your apps with Guided Access so that you can focus on important tasks.
Can I lock the photos on my iPhone?
You can place a Screen Time passcode on your Photos app to protect your pictures. Alternatively, you can set Touch ID, Face ID, or a PIN code. You can also download a third-party app to secure your gallery, but choose carefully. Otherwise, you might provide access to hackers.
What is the best app lock for iOS?
The best app protections are the built-in Apple features because the company updates them regularly. Also, they work smoothly with iOS apps without risking your device’s safety. Still, you can download a third-party app locker from the App Store. Choose your app carefully, or risk your internet safety.