How to find missing emails in Gmail
Gmail celebrated its 20th anniversary and its impact on online messaging. Previously, it boosted email storage from roughly 50 to 60 messages to 13,500!
That is why millions rely on it nowadays. Also, this platform removed the hassle of clearing inboxes frequently because people can leave so many messages in them.
However, that makes it difficult to find specific messages buried under thousands. Fortunately, you can find important mail for work, school, and other purposes with these tips.
READ: How to get a verification check for Gmail

If using a PC, Gmail Help recommends trying common fixes, such as checking archived, deleted, or spam inboxes.
Gmail might have diverted some of the messages, and here’s how to find them in the computer:
- Open Gmail on your web browser.
- Next, click the down arrow in the search box.
- Click the All Mail drop-down menu and then select Mail & Spam & Bin.
Look for emails in these inboxes. Alternatively, enter specific words from your desired messages in the Search box.
Gmail may have also filtered the messages, so use these steps to find them:
- Open Gmail in your browser.
- Then, click Settings and then See all settings.
- Click the Filters and blocked addresses tab.
- Look for filters that have the words “Delete it” or “Skip inbox.”
- Click Edit or Delete.
- Follow the on-screen instructions.
The online mail platform might be forwarding the emails to the other account. Use these instructions if you set this function:
- Open Gmail in your browser.
- Click Settings and then select See all settings.
- Click on the Forwarding and POP/IMAP tab.
- Check whether you’ve selected Forward a copy of incoming mail in the Forwarding section. If you did, select Mark Gmail’s copy as read or Keep Gmail’s’ copy in the Inbox.
- Afterward, click Save changes at the bottom of the page.
READ: Gmail verification scams and how to avoid them
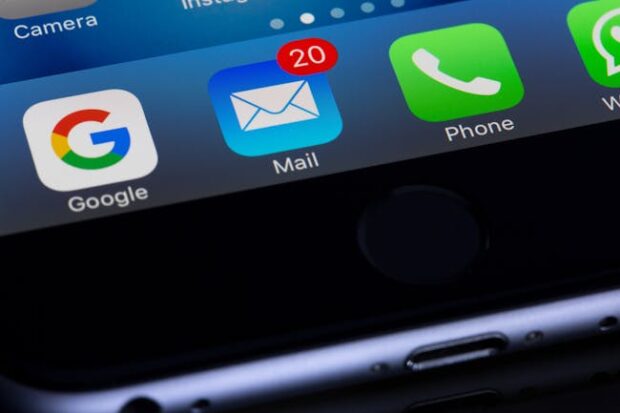
But in cases where Gmail messages are read on other applications like Microsoft Outlook, check their proprietary settings.
The instructions for PCs also work on iPhone, iPad, and Android devices. However, Gmail Help recommends using a search operator:
- Open the Gmail app on your Android or Apple device.
- Next, type “in:anywhere” in the search box.
- Enter information in the email, such as the sender’s name or the subject.
- Tap Search in the bottom right.
If you still can’t find your messages, they may have stayed too long in the spam or deleted inbox.
Gmail said it deletes messages in the Spam and Deleted inboxes permanently if they stay beyond 30 days. Hence, it is ideal to search for specific emails immediately before they disappear.