One of the best parts of modern technology is interconnectivity. Your phone links to your computer apps, enabling you to monitor their updates.
As a result, you don’t need to open your laptop or PC to check your email. Open your smart device, and you’ll see your latest messages immediately.
READ: How to clear Android cache
However, your smartphone may not always synchronize with your computer’s contents. Use these tips if you encounter this problem.
Email syncing involves all your devices, so some of these troubleshooting steps will include your computer.
7 ways to fix email sync issues
- Turn off and on your devices
- Enable automatic email syncing
- Perform a manual email sync
- Clear your Android device storage
- Delete cache and data
- Enable email notifications
- Update your password, app, and phone
1. Turn off and on your devices
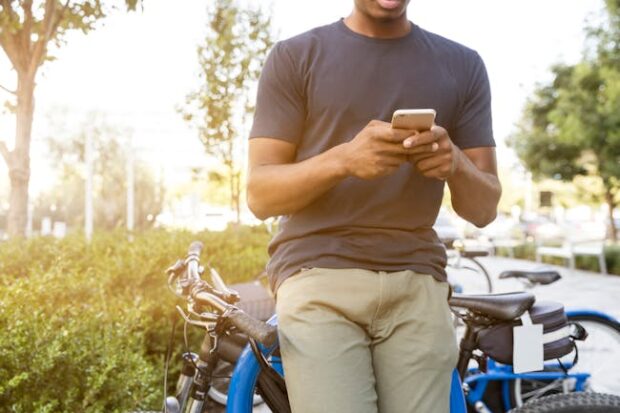
The best troubleshooting tips are often the simplest. Turn off your smartphone and computer, wait a few seconds, and then turn them on again.
Switching off devices and on again may reset settings that might be causing issues. Try the same tip on your modem and router if that doesn’t work.
Lifewire says you may reposition your devices if you have a poor signal. Moreover, you should check whether you signed in or agreed to the terms of service if you’re linking to public Wi-Fi.
2. Enable automatic email syncing

Most email applications automatically synchronize messages among your devices. However, it won’t do so if you’ve turned off the feature. Reactivate it with the following steps from MakeUseOf:
- Launch your email app.
- Next, select Settings, which often has a three-line button.
- Pick an email account if you have several.
- Then, toggle on Sync Gmail or a similar option.
Your computer’s Battery Saver setting disables email syncing. Reactivate it by going to Settings, Battery, and then Battery Saver. Afterward, switch off the Use Battery Saver option.
3. Perform a manual email sync
You may also try manually updating your emails. As the name suggests, this method involves selecting a few options to initiate synchronization:
- Open Settings and then select About phone.
- Then, tap Google account.
- Choose your email address.
- Next, tap Account sync.
- Toggle off Gmail to disable auto sync.
- Turn it on again to perform a manual sync.
4. Clear your Android device storage
Your phone’s internal storage fills up when it downloads emails. Eventually, it will reach its limit, preventing it from syncing more messages.
Vacate storage space with these instructions. Remember that erased files stay in the Trash folder for 30 days before it disappears permanently:
- Open Files in your Google app.
- Tap the three-line icon in the upper left.
- Then, choose Select Files.
- Choose the files you want to delete or tap All items to select them all.
- Afterward, tap the Move [number of files] files to Trash button and then tap View.
- Select Delete to erase these files.
5. Delete cache and data
Phone apps have a cache, which is a storage for temporary files. Applications save these data so that you can access frequently opened information and services.
READ: What is a cache?
Email syncing also fills the cache, so it may prevent this feature if it is full. Like your Android’s internal storage, clear it with these steps:
- Head to Settings and tap Apps.
- Next, select Gmail or your preferred email app. You may need to tap See all “X” apps first before you can see this option.
- Tap the Clear cache button.
6. Enable email notifications
Perhaps your phone’s email syncing works, but it doesn’t tell you whenever you have a new message. Fix email notifications with these steps:
- Open your app drawer and search for your email app.
- Tap and hold your finger on the app icon and then tap the Info (i) icon.
- Next, tap the Notifications option.
- Toggle on All Gmail notifications.
7. Update your password, app, and phone
You may have changed your email app’s password for security reasons. If that’s the case, You should input your new password into all your devices.
Open your email app and its account settings to change your password. Then, follow the on-screen instructions.
You should also update your smartphone and its email application. Some software updates ensure these software continue working.
Open your Google Play Store app, tap your account, and then hit Manage apps & device. Afterward, tap the Update all button.

