How to fix slow boot time for Windows 11
Most computers worldwide use Windows, especially the latest Windows 11. But you might be one of the few needing help with its performance.
Specifically, Windows 11 may take too long to boot up or start. This issue may come from various reasons like excessive startup programs or viruses.
Fortunately, there are a few simple steps to help make your operating system’s boot time faster. Note, however, that some may require upgrading your PC or replacing it.
Article continues after this advertisement1. Disable startup programs

The most common reason Windows 11 starts too slowly is because of too many startup programs. The operating system tries to open too many apps, delaying its boot time.
READ: How to fix your internet connection
Data management firm EaseUS recommends disabling unnecessary startup programs with these steps:
Article continues after this advertisement- Press the Ctrl + Shift + Esc keys simultaneously. Alternatively, enter “task manager” from the desktop search bar to open Task Manager.
- Click on the Startup tab.
- Select the applications you’d like to disable.
- Then, click the Disable button.
2. Update your Windows 11 build
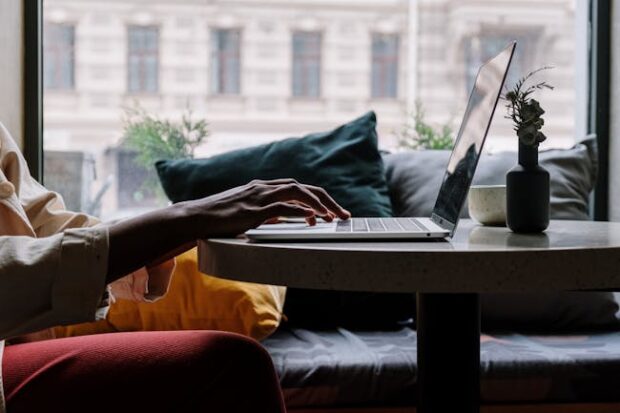
Your OS may encounter errors like slow boot times if you haven’t updated it for an extended period. That is why you must keep Windows up-to-date with these steps:
- Press the Windows + i keys simultaneously to open Windows Settings. Alternatively, type “settings” in the desktop search bar to open the app.
- Then, click the System option on the left menu.
- Click on the Check for Updates option.
- Wait for the update to finish. Click the Restart Now button if it appears for more important updates.
3. Delete temporary files
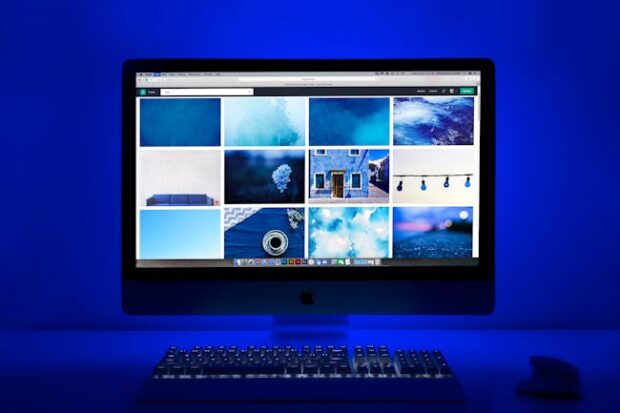
Windows OS creates temporary files for some operations to facilitate performing tasks quickly. However, your computer may accumulate too many and slow down start times. Delete them to restore performance with these instructions:
- Press the Windows + R keys simultaneously to launch the Run dialog box. Alternatively, enter “run” in the desktop search bar to open that app.
- Next, type %temp and press Enter to access the Temp Folder from the C drive.
- Press the Ctrl + A keys simultaneously to select all temporary or temp files.
- Then, press the Delete key to remove them.
- Tap the Continue button and wait for a few minutes.
- Afterward, restart your computer.
4. Turn off Fast Startup

Windows 11 has a Fast Startup function to reduce bootup time. Sometimes, it can hinder that instead. Turn off this feature and see if it fixes the issue with these steps:
- Click the Start Menu and select the Control Panel. Alternatively, enter “control panel” in the search bar to open that feature.
- Select the Choose what the power button option.
- Uncheck the box next to the Turn on Fast Startup option.
- Next, click on the Save Changes button to restart your computer.
5. Scan and remove viruses

Viruses and malware can also be the culprit behind lagging boot time. Eliminate them with the Windows Defender program with these steps:
- Open Windows Settings.
- Click Privacy & Security.
- Then, open Windows Security, Virus & Threat Protection, and then Quick Scan.
- Wait for a few minutes for the scan to complete. Windows Defender will remove threats automatically if it detects any.
READ: How to clear your iPhone cache
Alternatively, use a third-party antivirus program like Kaspersky or Norton. Head to their websites to learn how to remove viruses using these apps.
6. Update graphics drivers
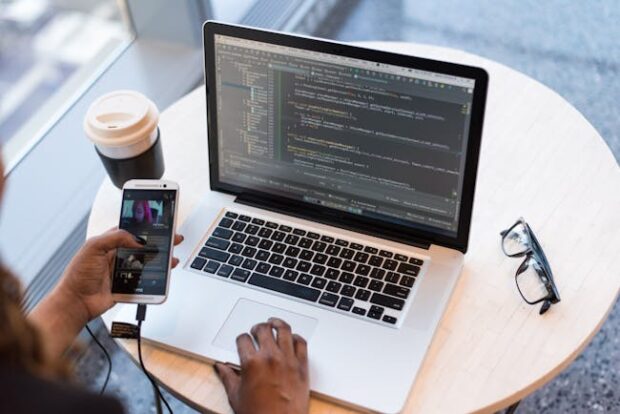
Your graphics card driver might be too old to start Windows 11 quickly. Update it by linking your computer to the Internet and following these steps:
- Press the Windows + X keys simultaneously to open the Quick Start Menu and then click Device Manager. Alternatively, enter “device manager” in the desktop search bar to open this app.
- Select Display adapters and right-click on your graphics card.
- Afterward, select the Update driver and the Search automatically for drivers options.
- Wait until Device Manager installs the latest graphics drivers.
7. Use Windows Update Troubleshooter

Windows 11 has a built-in troubleshooter tool to identify and fix the reason behind your slow boot time. Use it with these instructions:
- Open Windows Settings.
- Next, click System.
- Click on the Troubleshoot option, Other Troubleshooters, and then the Run button.
- Wait until Windows 11 Troubleshooter fixes the issue.
This scan may take time depending on how much data your computer contains. Follow the on-screen instructions should they appear.
8. Run an SFC Scan
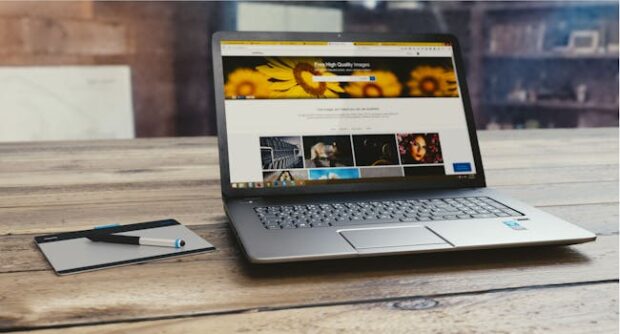
MakeUseOf recommends boosting your Windows 11 boot time with an SFC Scan. The System File Checker (SFC) will check your Windows installation for corrupted system files and replace them with working copies.
Run an SFC Scan with these steps:
- Enter “command prompt” in the desktop search bar to open the Command Prompt app.
- Then, click on the Run as Administrator option.
- Click Yes in the UAC Prompt to allow Command Prompt to make changes to your PC
- Next, enter the command “SFC /scannow” and then hit the Enter key.
You will see the message “Windows Resource Protection did not find any integrity violations” if it did not find any system file problems.
On the other hand, it would show “Windows Resource Protection found corrupt files and successfully repaired them” if it finds issues, and fixes them.
Unfortunately, the SFC Scan has failed if it says “Windows Resource Protection found corrupt files but was unable to fix some of them.”
“Windows Resource Protection could not perform the requested operation,” means SFC encountered a problem.
9. Upgrade to an SSD or get a new PC

If you have an old computer, it might be running Windows 11 with a hard disk drive or HDD. An HDD is great for storing lots of data for low costs, but they are too slow for modern operating systems.
Nowadays, modern computers use solid state drives, which are a faster alternative. You may replace your HDD with an SSD yourself.
However, you must be careful in doing so or you may damage your computer. The safest option is to head to a reputable computer repair shop to install an SSD properly.
The costs may become too high that purchasing a new computer might be the more practical option. Check prices and available options for the right choice.
10. Reset your PC
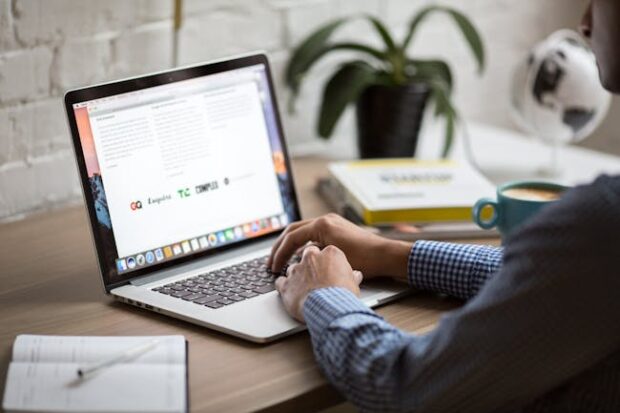
Reset your PC if all else fails. However, you should backup your computer files because a reset will delete everything on your machine. Get an external hard drive, link it to your PC, and follow these steps from Dell:
- Open Windows Settings.
- Then, select Update & Security.
- Open Backup and then click Add a Drive.
- Choose your external drive to start the backup process.
Afterward, you’re ready to reset your PC:
- Open Windows Settings.
- Then, click System and then select Recovery.
- Click the button under Reset this PC to start the process.
Alternatively, you may select Reinstall Now in the Fix problems using Windows Update box. It will reinstall your current version of Windows 11 without affecting your data.