How to delete emails on a computer and smartphone
Deleting emails has been a hassle since the dawn of the Internet. Nowadays, it’s more tedious due to endless spam and automated scams.
Still, it’s not a good idea to let your inbox fill with junk. Otherwise, it may prevent you from receiving important messages, such as job offers.
READ: How to clear your old social media posts
Article continues after this advertisementThat is why you should check out these steps on deleting emails on your computer and mobile device. Note that these steps may change as technology evolves.
How to delete emails on a Windows PC
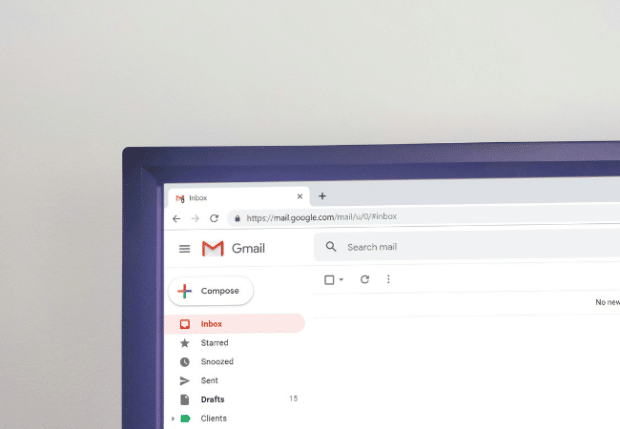
Most have Google accounts, so they use Gmail. Consequently, these steps will focus on Google’s email platform:
- Go to mail.google.com via a web browser.
- Next, log into your Gmail account.
- Click the tick box at the upper left above the Primary inbox. This step will highlight the first 50 messages in blue.
- Then, click the Delete icon to eliminate the highlighted messages.
- Repeat steps three and four to delete more messages.
Open the Trash or Bin folder to delete emails permanently. Otherwise, leave them inside so that Gmail can automatically delete them after 30 days.
Article continues after this advertisementThe latter lets you avoid deleting important messages by accident. Alternatively, you may delete specific messages from a specific person with these steps:
- Type the email address of your intended contact.
- Then, click the tickbox beneath the search bar to turn all emails blue.
- Click the message, “Select all conversations that match this search.”
- Afterwards, click the Delete icon to remove all selected content.
If your inbox storage fills up quickly, then removing messages with large attachments may free several gigabytes. Here’s how to select and delete those emails:
- Type “larger:10MB” in the search box to reveal emails larger than 10 MB.
- Then, click the tickbox beneath the search bar to turn all emails blue.
- Click the message, “Select all conversations that match this search.”
- Afterwards, click the Delete icon to remove all selected content.
How to delete emails on Android
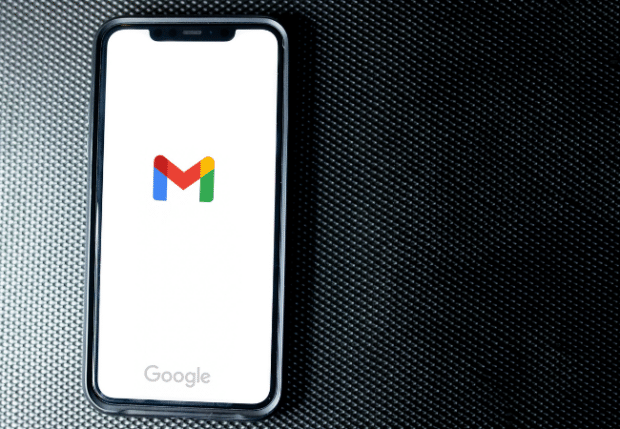
You may delete emails from your smartphone with these steps from Tech Advisor:
- Open the Gmail app.
- Tap on the three horizontal lines in the upper left corner.
- Next, choose an inbox that you want to empty, such as Primary and Updates.
- Long-press on any email to start selecting emails.
- Then, tap on the checkboxes next to the messages you want to delete.
- Afterwards, tap the trash can icon to delete the messages.
Delete emails permanently by tapping Trash or Bin. Then, select Empty Trash Now or Empty Bin Now to confirm your decision.
You can also delete emails from a specific person or with large files. Erase messages from certain contacts with these steps:
- Open the Gmail app and type the contact’s email address into the search bar.
- Long-press on one of the emails and then tap on checkboxes to select more messages.
- Afterwards, tap the trash can icon to delete selected messages.
READ: How to find missing emails in Gmail
Here’s how to delete emails with large attachments:
- Open the Gmail app and tap on the search bar.
- Enter “larger:10MB” to find emails larger than 10 MB.
- Next, tap on email to open it.
- See if you should delete the message and then execute your decision.
How to delete emails in Mail on Mac
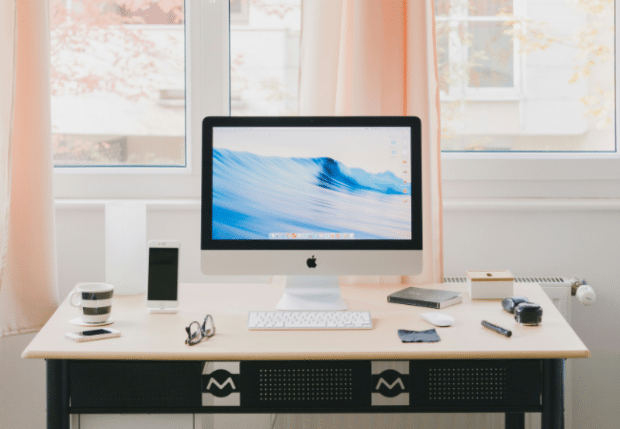
Apple users can benefit from decluttering their inboxes, too. If you have a Mac, use these steps to clear your email storage:
- Open your Mail app.
- Select messages or email conversations in the list.
- Then, click the Delete button or press the Delete key. Note that deleting conversations will eliminate all messages inside.
Like Gmail, the Mail app stores messages in the Trash mailbox and then erases them permanently after a set duration. You can delete emails immediately with these steps:
READ: How to find all accounts linked to your email address
- Open Mailbox and then click on Erase Deleted Items.
- Next, choose an account.
- Control-click a Trash mailbox in the Mail sidebar.
- Afterwards, click Erase Deleted Items.
Mac users can also delete emails from specific people by entering their email addresses in the search bar. Then, erase the messages that appear.
How to delete emails on iPhone and iPad
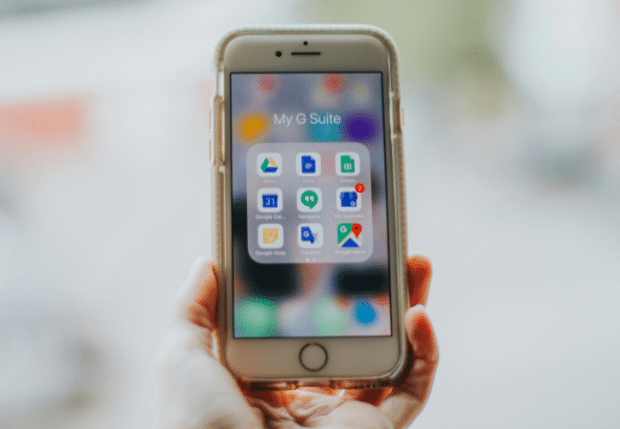
It’s super easy to delete emails on an iPhone and iPad. However, depending on your email account, they may divert erased messages to the Archive inbox instead of Trash. Make sure erased content goes to Trash with these steps:
- Open the Settings app and tap Mail.
- Tap Accounts and then select your specific account.
- Again, tap your account.
- Select the Advanced option and then choose Deleted Mailbox so that discarded messages go there.
You may start deleting multiple emails simultaneously with these instructions:
- Open Mail and go to your inbox.
- Tap Edit in the upper-right corner and then select the emails you want to discard. Alternatively, tap Select All to erase them en masse.
- Next, tap Trash to confirm your selection.