How to find saved passwords on Android and iPhone
If you forgot your password, don’t fret. Nowadays, you can easily check your saved passwords on your mobile devices.
It’s as simple as tapping the app and looking at the stored options. However, some may not know where to find them on their phones.
READ: How to reset your Apple ID password
Read further to see your saved passwords on Android and iPhone. Note that these steps may change depending on smartphone and software updates.
How to view saved passwords on Android
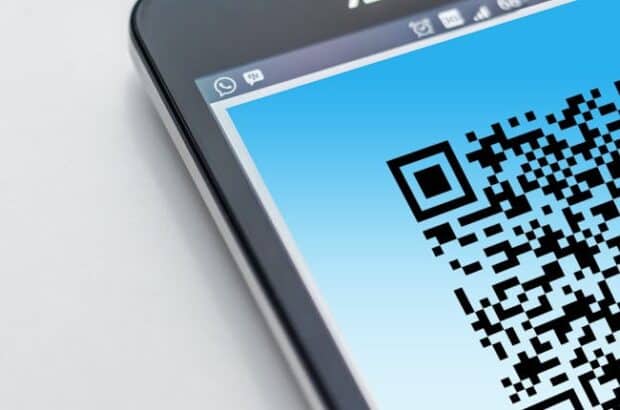
Most Android phones use Google Password Manager for storing your security codes. Access it with these steps:
- Open the Settings app.
- Next, tap Google to open Google Settings.
- Tap on Password, passkeys, and accounts.
- Select your desired website or app to view the password.
You may need to provide your fingerprint, face, or PIN before your phone shows the password. Moreover, you can find your Wi-Fi passwords with these instructions:
- Open the Settings app.
- Select Network & Internet.
- Tap on Wi-Fi.
- Then, tap on your preferred network.
- Tap the Share button with the QR code icon to see your saved password. Note that you may need your fingerprint or PIN to access this feature.
If you can’t see specific passwords, you may need to use the Forgot Password option of your corresponding app. Then, follow the on-screen instructions.
How to view saved passwords on iPhone

If you have an iPhone with iOS 18, it will have the Passwords app. Check its saved passwords with these steps:
- Unlock the Passwords app with Face ID, Touch ID or passcode.
- Then, view a passkey or password by opening a category or Shared Group.
- Select a website or app.
You can update a password by tapping Edit and then selecting Change Password.
Moreover, you can delete one by tapping Edit, and then hitting Delete Password or Delete Passkey.
If you have iOS 17 or earlier, check the saved passwords with these steps:
- Tap Settings and then hit Passwords.
- Next, provide your passcode, Touch ID or Face ID.
- Select a website or app.
Update a password by tapping Edit.
Also, delete a password or passkey by tapping Delete Password or Delete Passkey.