How To Switch Off Annoying iOS 16 Features
Apple recently launched numerous features with the iOS 16 update. Some people love how their phones can do more than ever. However, others may find them annoying.
Your iPhone should work for you. That is why you should not compromise with hassles, especially from the latest upgrades. Fortunately, there are ways to enhance your iOS 16 experience.
This article will list some of the most noticeably annoying iOS 16 features. More importantly, we will discuss how to deactivate them so your iPhone can serve you better.
Article continues after this advertisementStop pictures and videos from appearing unexpectedly.
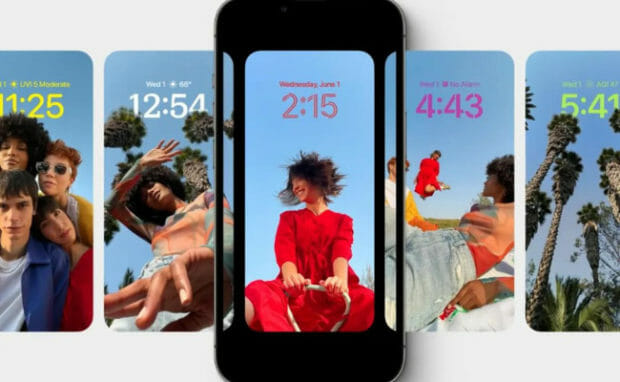
Photo Credit: www.cnet.com
The new iPhone AI may show photos that you might want to see, such as friendly reminders or holiday pics. However, you might not want them to appear during a meeting!
One of the iOS 16 features lets you prevent images from Featured Photos and Memories from popping up on your home screen. Also, it would keep the pics from showing up on the Photos app’s Search and For You sections.
Start by opening the Settings app. Next, head to Photos and switch off Show Featured Content. As a result, these types of content will no longer appear across your iPhone. Instead, you may only access it in your photo library and albums.
Article continues after this advertisementPrevent the side button from accidentally ending phone calls.
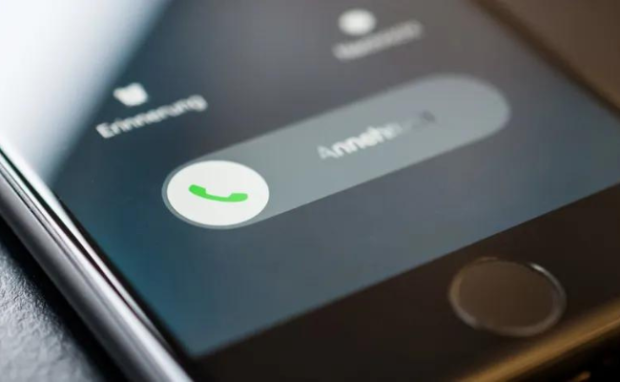
Photo Credit: techupdate.news
The side/power button of your iPhone lets you put your device to sleep or wake it up. You will end it early if you mistakenly press it during a phone call.
Fortunately, the iOS 16 features include a way to keep that from happening. Begin by tapping the Settings icon. Then, turn off the Lock to End Call setting to prevent the side button from ending phone calls.
What if you still hit the button by accident? Your screen will go to sleep and turn to black. However, you can stay on your phone call without interruptions.
Remove the search button from your home screen.
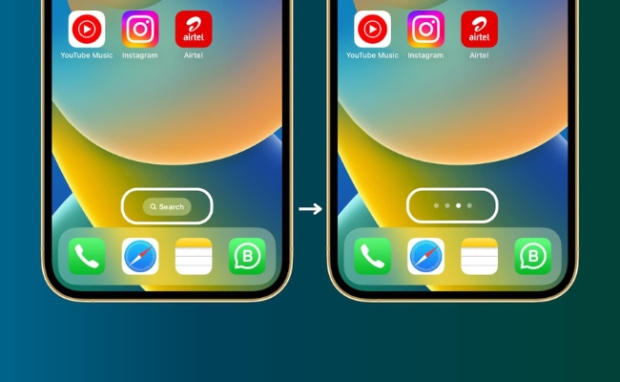
Photo Credit: gamingideology.com
The search feature is a great way to immediately find a third-party app, note, file, and other needed stuff. The best part is that you can access it from the home screen anytime. Swipe down on it to make it appear.
The iOS 16 features brought another way to access Search using a small button above your dock. Unfortunately, it is easy to touch it by mistake. It is near where your thumb might be while you swipe between home pages.
Fortunately, you can turn that feature off from the Settings app. From there, go to Home Screen and switch off the Show on Home Screen option to remove the search button from your home screen.
That Search bubble should go away. Instead, you will see a few small dots representing your home screens. You may want to replace that annoying feature with iOS 16 widgets.
Return old lock screen notifications.
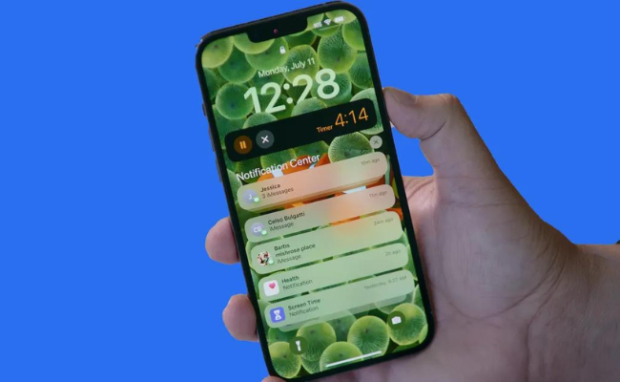
Photo Credit: www.cnet.com
The widgets have customizable colors, fonts, a wallpaper gallery, and a stylized clock. Notifications now appear at the bottom of your lock screen instead of the top.
You may tap on that to expand notifications to full screen. However, some people prefer the old lock screen notification style. If you are one of those folks, start by opening the Settings app.
Then, head to the Notifications option and then to the Display As section. You will see three options: Count, Stack, and List. First, Count organizes notifications as a numbered count at the bottom of your screen.
Second, the Stack option lets you see the notifications as a stack. Third, List lets you see all alerts fully across your screen. Choose the latter to get that classic lock screen look for iPhone 14 and other compatible models.