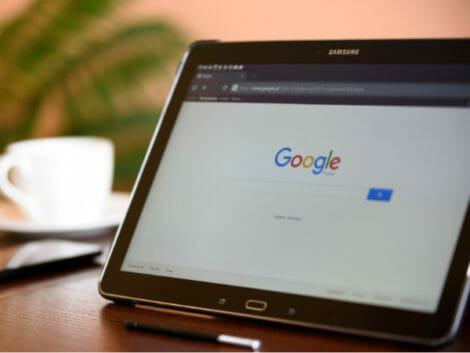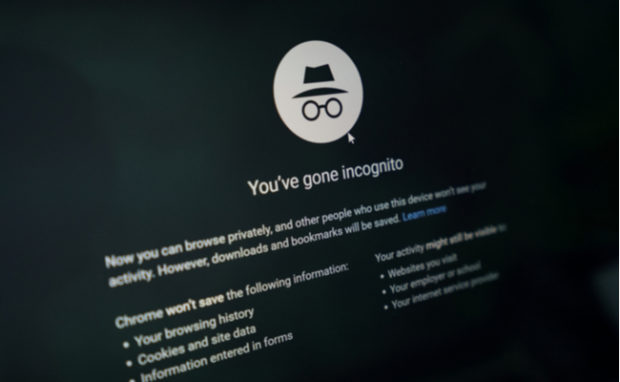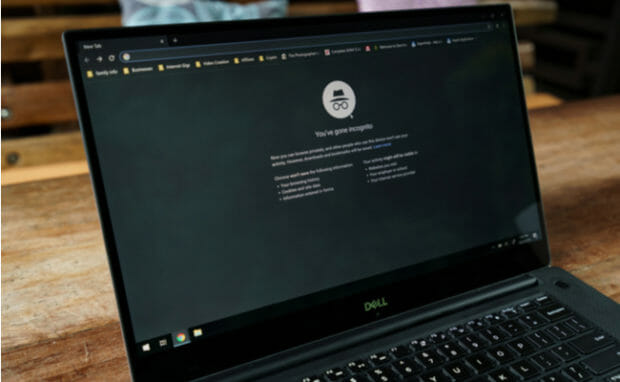How to Go Incognito Mode
Nowadays, more people want to know how to go incognito mode, but only a few know how it truly works. Some think they can browse the web without anyone knowing, as long as they turn on this setting. This is far from the actual features of Incognito mode. Before activating it, make sure you know what you’re doing.
I’ll explain this private browsing feature. It allows you to stop your internet browser from recording your search history. It works for everyday use but cannot completely secure your data. You’ll have to use different methods.
I’ll start right away with how to go incognito mode on the most popular browsers, namely Google Chrome, Apple Safari, Microsoft Edge, and Mozilla Firefox. Then, I’ll discuss how this private browsing mode works and explain its pros and cons. Later, you’ll see that it’s quite useful for everyday use despite its limits.
How to go incognito mode on Google Chrome and other browsers
It’s pretty easy to enter a private browsing session on Google Chrome. Open the browser, then click on the three dots at the right-hand corner of the browser to reveal a drop-down menu.
Then, select New Incognito Window, and a new window will open that has a home screen featuring a logo with a hat and a pair of glasses.
Alternatively, you may hit the keyboard shortcut, Ctrl + Shift + N, to open an incognito window. To open a new incognito tab, go to the three-dot menu and click New Incognito Tab.
On the other hand, you could just hit Ctrl + T. If you’re using a Mac, you might be using Safari instead of Chrome. In that case, here’s how to “go incognito mode” on Apple’s default browser:
- Click the File menu at the top of your screen.
- Then, click New Private Window. Another way to open a Private Window is by pressing Command + Shift + N simultaneously.
Did you notice how this browser has a different version for incognito mode? The incognito window is called an InPrivate window if you’re using Microsoft Edge. Here’s how to open one:
- Like Google Chrome, click the three-dot menu at the right-hand corner of the browser. You’ll notice that the dots are arranged horizontally instead of vertically.
- After that, click New InPrivate Window. If you want the snappier way, just hit Ctrl + Shift + N on your Windows PC or Command + Shift + N on a Mac.
Finally, let’s cover how to go “Incognito mode” on Mozilla Firefox. Don’t worry. The steps for this browser are just as simple as the previous ones:
- Look to its right-hand corner and click the icon with three lines.
- After that, select New Private Window, the option with a mask icon on its left corner. Alternatively, press Ctrl + Shift + P on Windows or Command + Shift + P on Mac, and a Private Window will open.
How do these “incognito modes” work?
You probably noticed that Chrome and the others have a feature that lets you browse in private. They work similarly to each other too. For example, you click or tap the tabs to select them.
The differences don’t end with just the names, though, because these features provide varying levels of internet privacy. Here are the factors that each “incognito mode” covers:
- Chrome’s “incognito mode” doesn’t save the websites you visit nor the data you and other users enter on forms. It won’t keep cookies and site data as well. However, it will still record the bookmarks you save and your download files.
- Safari’s “Private window” erases the browsing history, cookies, and form data once you close it.
- Edge’s “InPrivate window” is similar to Google’s because it will not keep temporary files except downloaded files and saved bookmarks. However, InPrivate windows also disable extensions and toolbars.
- Firefox’s “Private Browsing” works like the previous three, but it has tracking protection. This keeps websites from getting your browsing history.
Why choose private browsing sessions?
We’ve covered how to go Incognito mode on internet browsers, but why would you need to use them anyway? To answer that, I’ve listed the things it lets you do:
- This feature removes cookies and small files that send certain information to a third party from a browser. You could remove them manually or let the setting do it for you. A company needs to learn what to sell you, but others may try sketchier things with your data.
- Incognito mode lets you use someone else’s computer without leaving your information. This could be useful if you had to borrow someone else’s device.
- It lets you go to the same website from different accounts. Business owners may find this useful when adjusting for mobile SEO. This will allow them to see how regular visitors will see it on laptops or smartphones.
- Browser extensions are handy, but they sometimes cause browser issues. You can open Incognito mode to confirm that the problem comes from them.
- As I said, the mode turns off cookies and site suggestions. That means you’ll be able to shop online without the marketplace telling you which items to buy based on your past purchases.
Is incognito mode safe?
Learning how to go Incognito mode doesn’t mean knowing how to be invisible online! Your browser won’t record your data, but the following parties will continue to do so:
- The websites you’ve entered will take note of your activity. Most of them do this to promote their products and services better. Others like Facebook do it because you have an account with them.
- Search engines like Google record what their users fill in the search bar.
- If you’re using a computer at an office or school, it is connected to a server. That other computer will also note your browsing history, even if you’re on incognito.
- Your internet provider also keeps tabs on what you do on the internet.
You can’t be 100% private on the internet using incognito mode. Only a virtual private network or VPN provides such a feature.
It masks your online activity from the websites you visit. What’s more, it makes it seem like you’re logging in from other countries.
VPNs usually say that this will let you use features blocked in your country. For example, you could access the content you may not access in your area.
There is even a cryptocurrency that provides a VPN called OXT coin. It lets you use the Orchid network to avoid anyone from peeking into your online activity.
Still, you must be careful when using VPNs. Make sure you’re aware of what you’re getting into by reading the terms. The fake ones can also do bad things with your data.
Related Articles
Final Thoughts
Learning how to go incognito mode isn’t enough to keep anyone checking your info. A VPN can help, but you should still be careful about how you go online.
For example, your VPN won’t help if you just leave your computer open in public. Someone could mess with it while you’re away. You might want to avoid browsing the web outdoors.
What’s more, be careful when connecting to wi-fi. Scammers place fake hotspots in public spaces to take data from people linking to them.