How To Add An iOS 16 Lock Screen Widget
The new iOS update adds new features to your iPhone that may feel like a new one. The first feature you might want to try is adding lock screen widgets.
Thanks to Apple’s intuitive design, your new widgets are a few taps away. As a result, you can start your iPhone experience with higher productivity and functionality.
First, this article will discuss the steps to adding an iOS 16 lock screen widget. Next, we will list some of the best widgets you should add to your iPhone.
Adding widgets to iOS 16
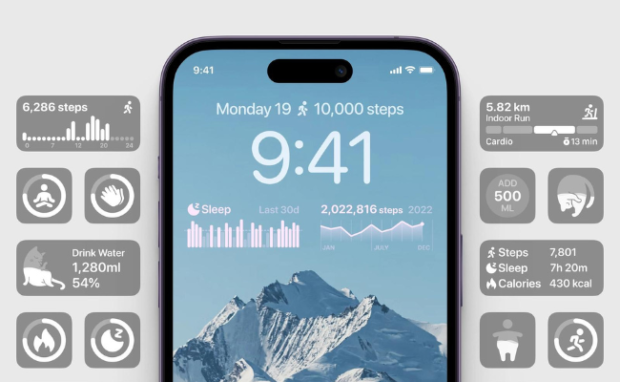
Photo Credit: dribbble.com
Start by unlocking your iPhone and holding your finger down on the lock screen until a selection screen appears. Then, tap the Customize button below. It will highlight parts of the lock screen you can adjust.
This step may seem familiar if you have an Apple Watch. Next, tap the Add Widgets box below the clock. You should see a list of the widgets you can add to your lock screen.
Tap your preferred iOS 16 lock screen widget, and it will appear under the clock. Note that you may select a maximum of four. Afterward, tap the “x” button in the upper right corner. You just added your first widgets!
The iOS 15.7 and iOS 16 update launched in the middle of September, so most of your widgets will come from native Apple apps. In other words, you might not be able to add your favorite apps as widgets.
Fortunately, you can turn them into shortcuts for your iOS 16 lock screen. Add them to your Shortcuts app, then place its widget on your lock screen. It will allow you to open apps from there instead of waking up your phone first.
Make your first shortcut by tapping the Shortcuts app. Then, tap Create Shortcut, then the Add Action button. Select what the shortcut will do, such as opening your favorite habit tracker.
Customize details like the Shortcut’s name, features, and permissions. Afterward, tap the Done button in the upper right to create your shortcut.
You may also try the Widgetsmith app to make widgets for the iOS 16 lock screen. It allows more customization options, such as widget shapes, themes, and symbols.