How To Merge Two JPGs Into One PDF
People often use PDFs for text documents, but you should consider using them for images. Combining two JPGs into one PDF lets you store more pictures on your device. It is an excellent solution to fit more photos into your storage library. Even better, you have numerous ways to perform this task.
You can merge JPGs on Windows, Mac, Android, and iOS via free built-in apps. Moreover, you can pay for other tools or use alternative free online platforms. You may combine images to make it easier to send them online. Yet, it retains the quality of your pictures, so the recipient receives them properly.
I will explain how to merge two JPGs into one PDF on computers and smartphones. I will focus on built-in apps because most people already have them. Note that these tips may change if these gadgets and apps update with new features.
How to combine JPGs into one PDF file on Windows
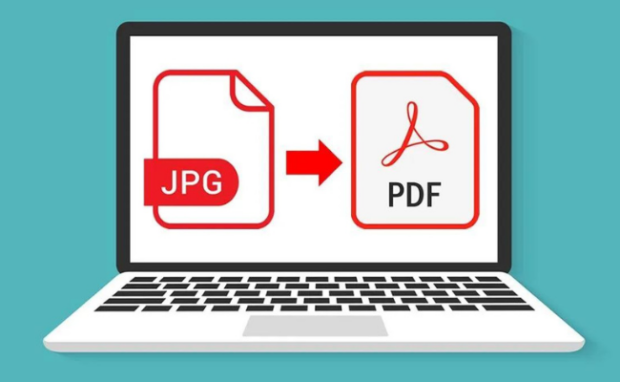
Photo Credit: gizbot.com
You can download apps to combine JPGs with PDFs on your Windows computer. However, the operating system lets you do that for free with the following steps:
- Begin by choosing the JPGs you want to merge. Rearrange these photos by dragging and dropping them or renaming them alphabetically.
- Then, highlight your pictures. You may click and hold on to a space on the folder and hover over your images. Alternatively, hold the Ctrl key and click the photos one by one.
- Right-click on any highlighted image and click Print.
- Select the Microsoft Print to PDF option under the Printer section.
- Next, adjust the image quality. Click the Options button if you want to sharpen the image. If the pictures appear cut off, uncheck the Fit picture to frame box.
- Click the Print button, input a name for the PDF, then choose where you want to save it.
- Afterward, confirm your selection by clicking the Save button.
How to combine JPGs into one PDF file on Mac
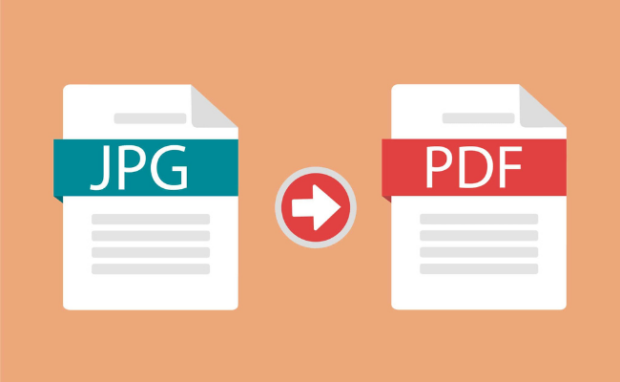
Photo Credit: itechguides.com
- Start by opening your images in the Preview app.
- Hold down the CMD key, then select pictures.
- Next, right-click and select the Open with and the Preview options.
- Drag and drop the pictures in your sidebar to rearrange them.
- Afterward, click the File and Print buttons to confirm your selection.
- Name your PDF, select where to save it, then click the Save button.
You may also like: How To Digitally Sign A PDF
If you need to add more images, drag them into your PDF. Also, you may delete an image by right-clicking and selecting the Move to Trash option.
How to merge JPGs into PDFs on Android and iOS
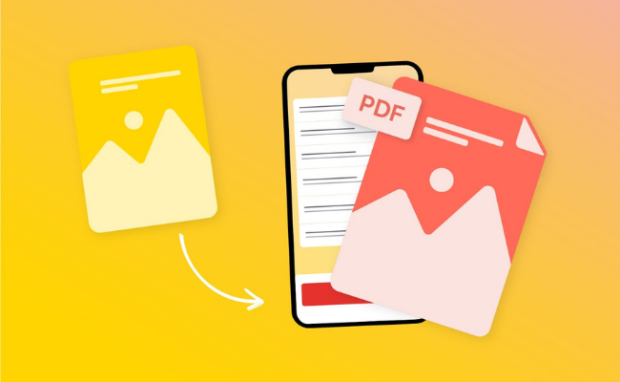
Photo Credit: ilovepdf.com
Most Android phones have Google apps installed, specifically Google Photos. That is why you can mix two JPGs into a PDF file using that app with these steps:
- Begin by opening your pictures inside the Google Photos app.
- Next, tap on the three-dot icon in the top-right corner.
- Tap the Print button in the dropdown list.
- Tap the Save as PDF option in the top-left list.
- Afterward, tap the Save button to generate your PDF file.
If you do not have the Google Photos app, download it on the Google Play Store. Also, update it to the latest version to ensure access to all features.
You may also like: How To Save A Webpage As A PDF
The built-in Photos app on iPhone and iPad will also let you merge images into a PDF. Open it on your iOS device, then follow these instructions:
- Choose your images and tap the Send icon in the bottom-left corner.
- Then, tap on the Print option and ensure the next page doesn’t select a printer.
- Tap the Print button in the top-right corner.
- Next, tap the Save to Files option to confirm your choices.
- Select where you will store the file and tap the Save button.
Conclusion
You have many ways to merge two JPGs into a PDF file. The most convenient and affordable option is to use the built-in programs in Windows, Mac, Android, and iOS.
You can try third-party apps for additional features. However, you should be careful when using and downloading those programs to avoid scammers and malware.
You might be missing out on features you didn’t know your devices had. Follow Inquirer Tech for the latest trends in cryptocurrency, social media, gadgets, and more.
Frequently asked questions on merging JPGs to PDFs
Can you convert JPG to PDF for free?
Your devices already have built-in features that let you turn images into PDFs. For example, you can convert JPGs using a few Windows options. On the other hand, you could use other online platforms and apps that also have no fees. However, choose reputable sources or risk harming your internet safety.
How do I place several JPGs in a ZIP file?
You can compress numerous JPGs into a ZIP file by putting them into one Windows folder. Then, right-click on a folder space and select the New and Compressed (zipped) Folder options. Alternatively, put your pictures into one Mac folder. Then, right-click and choose the Compress option in the pop-up menu.
How do I save several pictures as one JPG?
One way to turn numerous images into a JPG file is to turn them into a picture from a PowerPoint slide. Insert the pictures onto a slide and select it. Next, select the File and the Save As (PC) options. If you have a Mac, select the File and Export options instead.