How to turn your devices into Wi-Fi hotspots
Imagine you’re finishing a project on your computer, such as a document or a presentation. Suddenly, your programs stop working.
You turn to your modem and router and find their lights are blinking red. Then, your phone pings a Facebook notification, and you realize it can still link to mobile data.
READ: How to find your Wi-Fi password
You could turn your smartphone into a Wi-Fi hotspot for a few minutes of connectivity. Learn how to do that on your mobile device and computer for emergencies.
How to turn your Android into a Wi-Fi hotspot

Your phone must have mobile data to function as a Wi-Fi hotspot. Check your prepaid or postpaid plan, and then follow these steps from MakeUseOf:
- Open the Settings app.
- Next, open Connections and then select Mobile Hotspot and Tethering.
- Tap Mobile Hotspot and enable the toggle at the top.
- Then, tap the Network name and Password to edit it.
You may enable or disable this feature from the Quick Settings panel. Afterward, link your PC to your new mobile hotspot:
- Open Settings by pressing the Windows key and the “I” key simultaneously.
- Next, go to Network & Internet and then open Wi-Fi.
- Click Show available networks and select the Wi-Fi hotspot you made earlier.
- Then, hit Connect.
- Input the password on your phone to establish a connection.
How to turn your PC into a Wi-Fi hotspot

The official Microsoft support page says your Windows 11 computer can share its Wi-Fi, Ethernet, or cellular data connection with these steps:
- Open the Start menu.
- Click Settings, Network & internet, and then Mobile hotspot.
- Choose the internet connection you want to share under the “Share my internet connection from” section.
- Next, select Wi-Fi under the “Share over” section.
- Turn the Mobile hotspot toggle by clicking.
How to turn your iPhone and Mac into a Wi-Fi hotspot
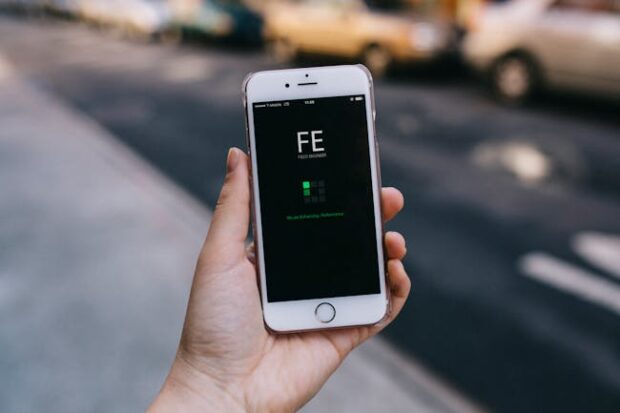
Your iPhone has a Personal Hotspot feature for sharing its mobile data connection. Turn it on by opening Settings and tapping Cellular.
Next, select Set Up Personal Hotspot and follow the on-screen instructions. The official Apple support page reminds users that some telecommunications service providers do not offer the Personal Hotspot feature.
Contact your carrier if you don’t see this option on your phone. If you link your Mac to the Internet with an Ethernet connection, you may turn it into a Wi-Fi hotspot with these steps:
- Open the Apple menu on your Mac.
- Next, click System Settings, General, and then Sharing.
- Turn on Internet Sharing and click Turn On.
- Then, click the Info button.
- Click the “Share your connection from” pop-up menu.
- Next, select the internet connection you’d like to share.
- Select Wi-Fi to turn your Mac into a Wi-Fi hotspot.
Click Wi-Fi Options and set the following parameters:
- Network Name: Your Wi-Fi hotspot name
- Security: Click WPA3 Personal or WPA2/WPA3 Personal depending on the device that will connect to it.
- Password: The password needed to join your hotspot.
Afterward, click Done to confirm your settings. If your Wi-Fi hotspot doesn’t work, check your telecom provider.














