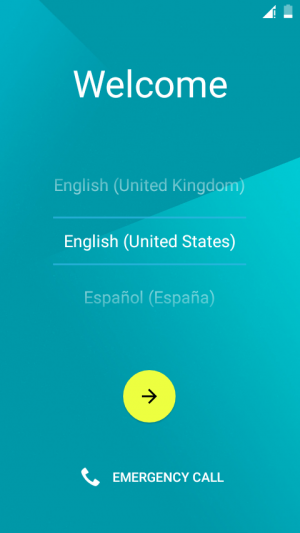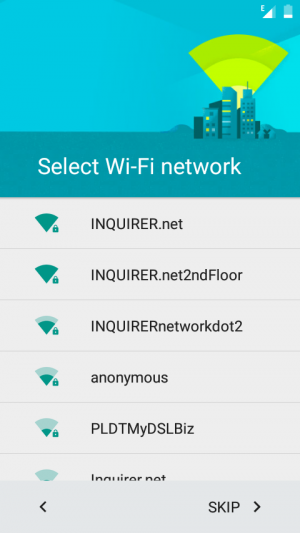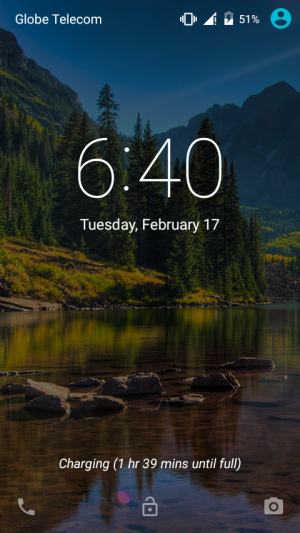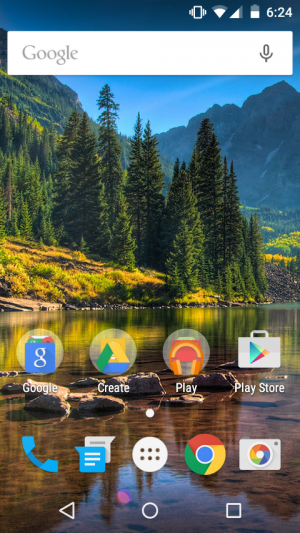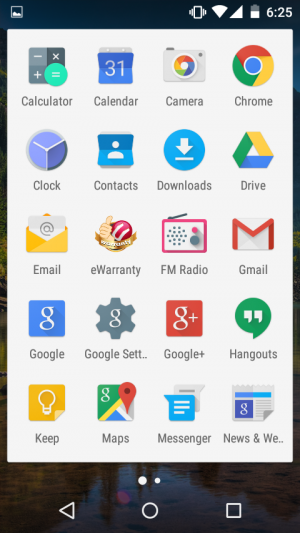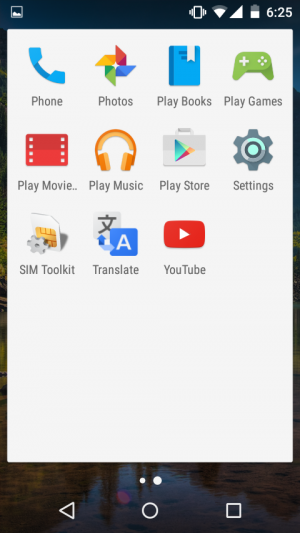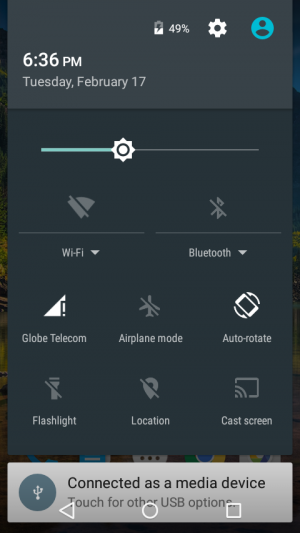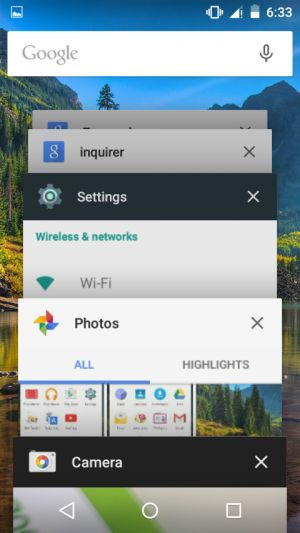REVIEW: the Cherry Mobile One user interface
Unboxing the Cherry Mobile One
The Cherry Mobile One retail package comes with earphones, a USB cord, and an adaptor.
Out of the box, the Cherry Mobile One looks simple enough with minimal design and style features. There are no buttons at the front face. The power and volume buttons are on the right side similar to most Samsung smartphones. The USB port is at the bottom and the headset jack at the top.
Article continues after this advertisementThe microphone is at the bottom but is hidden under the plastic back cover. The speaker is also at the lower part of the back and while the rear camera and flash are at the upper part.
The back cover is easy to open to show the two SIM card slots and the microSD slot immediately above the battery. Extra attention is needed to ensuring that the cover is properly locked back in place on all sides.
Its small size makes it easy to hold in one hand. Obviously, it is not among the thinnest nor the lightest smartphones in the market.
Article continues after this advertisementUser Interface
Google claims that Android 5.0 Lollipop is the “fastest, most responsive” OS yet. Testing the Cherry Mobile One, it doesn’t disappoint.
Booting up is a breeze, the phone will prompt you to select a language, connect to a Wi-Fi network, and then to login your Google account. It will also ask for your name so it can personalize apps and other services.
The home screen is simple enough. The triangle button at the navigation bar at the bottom is to go back to the previous page, the circle button to return to the home page, and the square button to show all open applications which can be closed individually by swiping them left or right.
Applications at the bottom menu are: (from left to right) calls, messages, all apps, Chrome, and camera.
The pull down menu shows the notifications. Another swipe down will show the quick access panel where the WiFi, Bluetooth, cellular data, location, and other options, can be toggled on or off.
The lock screen shows the most recent notification. Swipe up to unlock the phone while swiping right brings up the call menu and swiping left opens the camera.
Additional screens can be added on the home screen menu. During testing, as many as 24 screens were added.