How to fix mobile data on your phone
It is truly amazing how we can connect to the Internet wherever we are. We had to link our devices to phone lines to enter The Web back then. Nowadays, having net access is as easy as tapping a button.
Sometimes, that technology can fail, so what can you do?
There are many ways you could restore your phone’s connection, such as turning your phone off and on again. Let’s discuss methods available for Android and iPhones.
The 10 ways to repair mobile data access
- Restart your phone
- Try Airplane Mode
- Disable Wi-Fi and Bluetooth
- Check your network provider
- Install the latest system update
- Check your SIM card
- Reset your phone
- Check Google Play Services
- Reset your APN
- Factory reset your phone
1. Restart your phone
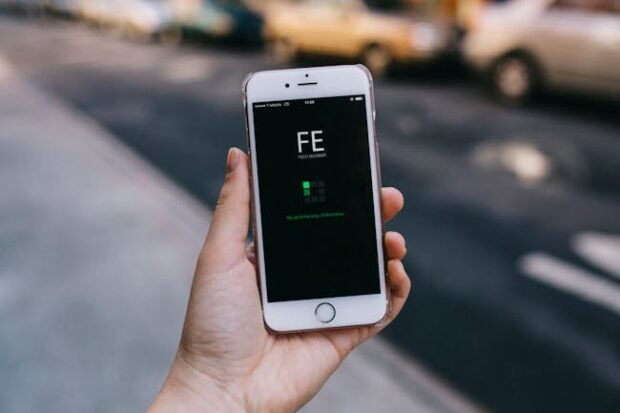
Technology has advanced significantly over the years, but the old repair method of turning off and on again still works.
It may not be foolproof, but it could be a simple and easy way to get mobile data back.
READ: How to Reset Apple Watch
Android users just need to hold down their power button and tap the on-screen Power Off button. If you have an iPhone, the directions depend on the model, according to the official Apple page:
- Those with the iPhone X, 11, or later models must press and hold either the side button or the volume button until the power-off slider appears. Then, swipe it to the right.
- If you have the iPhone 6, 7, 8, or SE, press and hold the side button until the power-off slider shows up.
- Those with older models must press and hold the top button.
2. Try Airplane Mode

As the name suggests, you turn on Airplane Mode when you’re on a flight. It turns off wireless connectivity so that you don’t interfere with the aircraft’s transmissions.
That could also be why your mobile data access doesn’t work. Turn it off to restore your connection.
You could also use Airplane Mode to restart your Wi-Fi access. Turn it off, wait a few seconds, and then switch it on again.
3. Disable Wi-Fi and Bluetooth

Receiving Bluetooth and Wi-Fi signals could mess with your mobile data, so ensure those are off. If you have an Android, swipe down on the top of your screen, and then tap the Bluetooth and Wi-Fi buttons.
You may also open the Settings app, tap the Wi-Fi and Bluetooth options, and toggle them off. Instructions for the Settings will depend on your phone’s model and brand.
If this tip works, you may want to refrain from using Bluetooth connections. Instead, connect Bluetooth to your tablet or laptop.
4. Check your network provider

Does the “mobile network not available” error message appear when you turn on mobile data? Then, Lifewire says your telecommunications provider may have a network outage.
Believe it or not, the easiest way to verify this instance is to check its official Facebook and X (formerly Twitter) accounts.
Network providers typically have social media accounts to facilitate notifying customers of issues and other updates. If you have an iPhone, check your coverage area with these steps by heading to Settings.
Then, open Cellular Data or Cellular or Mobile Data. If you’re traveling abroad, ensure you have data roaming active. Open Settings, Cellular, Cellular Data Options, and then Data Roaming.
5. Install the latest system update

Your phone brand will provide system updates to improve features and ensure they’re up-to-date. If you can’t link to the Internet with your mobile carrier, you might need to download the latest version.
Android Authority says you can update your device with these steps:
- Open the Settings app.
- Next, tap the System option.
- Choose System Update.
- Then, tap Check for update.
- If a new update is available, follow your phone’s instructions to install it.
If you have an iPhone, go to Settings, General, and then Software Update. Choose the latest firmware update option, and then tap Install Now.
6. Check your SIM card

You might have the “No SIM card” error, preventing your phone from using mobile data. Turn off your phone, and then open the SIM card tray.
Take out the SIM and wipe it gently to remove dust and smudges. Then, reinsert the SIM card into your phone and turn it on.
If you have the latest iPhone, you might have an eSIM instead of a physical one. Contact your network provider if the “No SIM card” error persists.
7. Reset your network settings
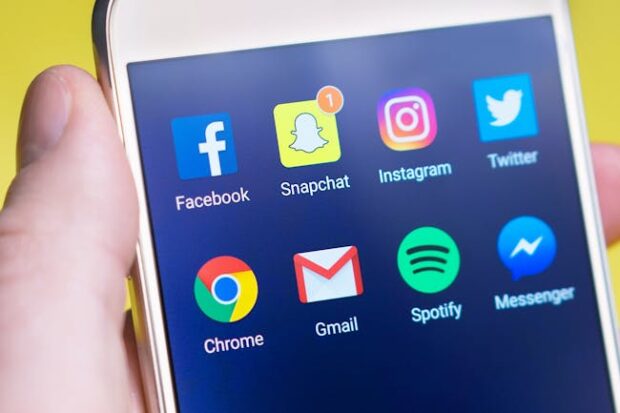
If these methods don’t work, it might be time to reset your network settings. Here’s how to do it for Android smartphones:
- Open the Settings app.
- Next, choose System.
- Open Reset options.
- Tap Reset Mobile Network Settings or Reset Bluetooth & Wi-Fi.
- Afterward, tap Reset settings.
- Input your PIN code and hit Reset settings again.
READ: How to factory reset your phone
Follow these instructions if you have an Apple phone, according to the official support page:
- Open the Settings menu.
- Choose the General option.
- Tap Transfer or Reset [the name of your device].
- Afterward, hit the Reset option.
- Lastly, tap Reset Network Settings.
8. Check Google Play Services

If Google applications like Chrome don’t function on mobile data, the issue might be related to the search engine firm. Consequently, clearing the Google Play Services cache may solve your issue:
- Open the Settings app.
- Then, open the Apps option.
- Choose See all apps.
- Next, open Google Play Services.
- Access Storage & cache.
- Afterward, select the Clear cache option.
9. Reset your APN

Android Police says mobile carriers have unique APNs or Access Point Names. Your phone automatically configures to them as soon as you insert your SIM card.
Your telecom provider uses the APN settings to link to a secure gateway, assign your phone an IP address, and connect it to the Internet.
READ: What is Wi-Fi Calling?
You might need to reset your APN if you can’t use mobile data. Here’s how to do it on your Android device:
- Open the Settings app.
- Next, tap Network & internet.
- Open the SIMs option.
- Tap on your SIM.
- Then, select the Access Point Names option.
- Tap on the three-dot menu on the top-right.
- Afterward, tap the Reset to default option.
If you have an iPhone, open Settings, Cellular, and Cellular Data Network. Next, tap Reset Settings.
10. Factory reset your phone

If none of these tips work, try a factory data reset. However, you must back up your data beforehand because it will erase everything as if you turned on your phone for the first time.
Follow these steps if you have an Android:
- Open the Settings app.
- Choose the System option.
- Go into Reset options.
- Then, tap Erase all data (factory reset).
- Choose Erase all data.
- Confirm your selection by tapping Erase all data again.
- Input your PIN code and tap Erase all data.
Alternatively, visit a reputable repair shop to fix your device. If all else fails, you might need to purchase a new smartphone.